# Essential Mac Apps for 2024: Boost Your Productivity
In 2024, enhancing productivity on your Mac is easier than ever with the right applications. This article highlights 9 essential Mac apps that can streamline your workflow, improve organization, and impress your friends with your tech-savvy skills. From file management to currency conversion, these tools are designed to make your life easier.
## 1. Keep It Shot: AI-Powered File Renaming
Keep It Shot uses AI to rename your files based on their content, making it perfect for organizing screenshots and downloads. With a simple keyboard shortcut, you can select a file, and the app will rename it while preserving the date and time. This eliminates the hassle of searching through random file names.
## 2. Numi: The Smart Calculator
Numi is a text-based calculator that allows you to perform unit and currency conversions without opening multiple tabs. Just type in your conversion, and Numi will provide the answer instantly. It’s a simple yet powerful tool that saves time and keeps you focused.
## 3. TextSniper: Effortless OCR
TextSniper is an intuitive OCR tool that lets you capture text from images or screenshots. By selecting the text area, you can copy it to your clipboard with a single shortcut. This is especially useful for extracting text from non-editable sources like videos or articles.
## 4. Paste: Clipboard Management
Paste keeps a history of everything you’ve copied, allowing you to retrieve previous items easily. This app is a lifesaver when you accidentally overwrite something important. It syncs across devices, ensuring you never lose your copied content.
## 5. CleanShot: Advanced Screenshot Tool
CleanShot enhances your screenshot experience by allowing you to annotate and edit images before saving them. You can add backgrounds, highlight areas, and even blur sensitive information, making it a versatile tool for sharing visuals.
## 6. Bartender: Menu Bar Organizer
Bartender helps you manage your Mac's menu bar by hiding less frequently used icons. This keeps your workspace clean and minimizes distractions, allowing you to focus on what matters.
## 7. Arc: The Next-Gen Browser
Arc transforms the traditional browsing experience by organizing bookmarks into workspaces. This allows you to separate personal and professional browsing, reducing distractions and improving productivity.
## 8. Memo AI: Language Learning Assistant
Memo AI is a powerful tool for transcribing and translating audio and video content. It can quickly convert YouTube videos into text, making it easier to learn from foreign creators.
## 9. Setapp: All-in-One App Subscription
Setapp is a subscription service that gives you access to a wide range of Mac applications for a monthly fee. With over 2,500 apps available, it’s a cost-effective way to explore new tools and enhance your productivity.
### Conclusion
These 9 apps are essential for anyone looking to boost their productivity on a Mac in 2024. By integrating these tools into your daily routine, you can streamline your workflow, stay organized, and impress your peers with your efficiency. Don't miss out on the opportunity to elevate your Mac experience!
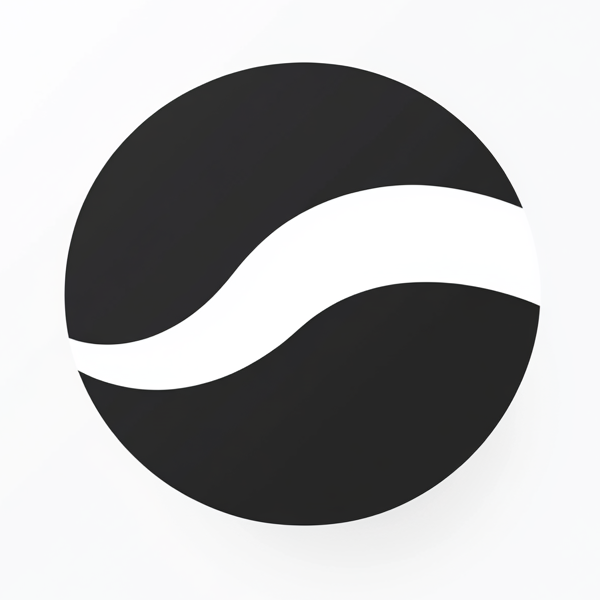 video to article
video to article