00:00 - 00:06
the cameleon ultra is the world's smallest RFID
emulation device featuring Advanced capabilities
00:06 - 00:12
like low and high frequency emulation Cutting
Edge cracking technology and wireless control
00:12 - 00:17
all packed in a compact key-chain sized
fully open-source device today's video
00:17 - 00:27
is how to cameleon ultra [Music] hi, my name
is Sandy from LAB401.com today I am joined by
00:27 - 00:33
gameTec-Live The Talented team programmer behind
the cameleonultragui and we will go through all
00:33 - 00:39
the settings of the app on PC Android and iPhone
for you. To begin with where to download the app
00:39 - 00:47
for iOS devices like the iPhone the iPad iPod
touch and the Mac OS X 10.14 or later you can
00:47 - 00:53
download the cameleonultragui from the Apple Store
the direct link is available here Additionally you
00:53 - 00:59
can join test flight to get earlier builds of the
application for Android users the cameleonultragui
00:59 - 01:06
can can be downloaded from the Google Play Store
the direct link of the app is here there is also
01:06 - 01:12
an option to download a plain APK version if
needed the chameleonultragui is available for
01:12 - 01:17
Windows, Linux and Mac OS you can download it
for these platforms from the cameleonultragui
01:17 - 01:23
GitHub page. additionally for Windows you can
use an Android emulator to download and install
01:23 - 01:28
the cameleonultragui on your computer or laptop.
now that the app is installed on your device you
01:28 - 01:34
need to connect the chamelon Ultra. For that you
can use two methods using a USB-C cable and plug
01:34 - 01:40
the chameleon ultra to your device or connect
through bluetooth. Bluetooth allows a wireless
01:40 - 01:46
connection on mobile devices IOS and Android
but it is way slower than a wired connection a
01:46 - 01:51
wired connection on the other hand is faster and
more reliable especially when you are working in
01:51 - 01:57
an area with strong RF interference but you're
Tethered on your device, note that wired is the
01:57 - 02:03
only way to connect on desktop devices as there
is no Bluetooth Library support for desktop when
02:03 - 02:09
connected open the app an image of the device
connected will appear. the app will control the
02:09 - 02:14
chameleon ultra, the chameleon ultra lite and the
chameleon ultra de kit also note that an image of
02:14 - 02:19
the chameleon ultra will be displayed when you
are using the chameleon ultra dev kit as there
02:19 - 02:25
is no way to differentiate the dev kit from the
chameleon Ultra. to interact with a connected chameleon
02:25 - 02:31
just click or tap on the image note that if there
are multiple chameleons plugged or at Bluetooth
02:31 - 02:36
range they will all show up on that page when
connected the app will let you know if you are
02:36 - 02:43
running a 1.0 version of the firmware and offer
you to update it you can update or skip. the app
02:43 - 02:50
design is pretty intuitive there is a navigation
bar on the left side showing six pages by default
02:50 - 02:55
you will be on the home page of course, the right side
of the screen will display the functions you can
02:55 - 03:02
control on each page. the six pages are home so the
home page the slot manager the page to manage the
03:02 - 03:07
eight Slots of the device eight high frequency
eight low frequency assign cards to the slots
03:07 - 03:14
and choose emulation modes Etc. then you have Saved
cards where you can find your Saved cards of course
03:14 - 03:19
but it is also the location of the dictionaries
then you have read cards where you can read cards
03:19 - 03:25
of course crack them use dictionaries to get
missing keys and save them after that we have
03:25 - 03:31
write card the menu to go if you want to write on
a blank card and find finally the settings page on
03:31 - 03:38
that page you can access the language UI design
and settings management so import export the
03:38 - 03:44
about of the app the build version and much more
we'll check all that in details the home page will
03:44 - 03:49
display crucial information about the chamelon
device on top right the USB port number or
03:49 - 03:56
Bluetooth ID used to connect to the app then you
have the battery level and the voltage you can
03:56 - 04:03
see the type of device connected the used slots
indicator so 3/8 will mean three are used
04:03 - 04:09
from eight possible the eight Slots of the device
with different colors for the ones that are used
04:09 - 04:15
and the one that are free with arrows on the left
and right side to select a slot you can see the
04:15 - 04:22
image of the device the current firmware version
and an icon to check for firmware updates you can
04:22 - 04:28
also find a switch from reader mode to emulator
mode as you may already know the chamelon ultra
04:28 - 04:39
has two chips the nrf52840 that handles emulation
and a mfrc522 handling the reading and writing by
04:39 - 04:46
the way the chameleon ultra lite is missing the
mfrc522 so switching between those modes switches
04:46 - 04:52
who is in charge of the antenna on the chameleon
ultra board you can actually hear the relay click
04:52 - 04:58
and therefore also switches the possible actions
the chamelonultraGui does its best to handle the
04:58 - 05:05
switching automatically but in case it is required
to switch manually this button does it finally you
05:05 - 05:10
can access the device settings using the settings
wheel at the bottom right of the page let's take
05:10 - 05:15
a look at the device settings sub page here
you can access the firmware management you
05:15 - 05:22
can enter dfu mode as you may already know dfu
stands for device firmware update this button is
05:22 - 05:29
intended in case you want to manually switch to
dfu and then perform dfu actions outside of the
05:29 - 05:36
app using NRF util or similar it's not limited to
just doing firmware updates the second function is
05:36 - 05:43
Flash firmware via dfu in this mode the device
will enter in dfu mode and Flash to the latest
05:43 - 05:48
firmware it connects to the internet and download
and install the latest firmware from the official
05:48 - 05:55
GitHub the first function is flash. zip firmware
via dfu if you want to install a custom firmware
05:55 - 06:00
you can choose this mode simply click select
the zip file with your your custom firmware
06:00 - 06:07
and flash next we have the animation control full
is the full animation mode meaning it's a shorter
06:07 - 06:12
animation mode and known is no animation at all
the animation is being played when the device
06:12 - 06:18
waks up so when you select no animation the
device starts up instantly that might be the
06:18 - 06:23
best option then we have the button config there
are two buttons on the chamelon ultra button a
06:23 - 06:29
and button B two states of the button press will
be configurable normal press and long press long
06:29 - 06:35
press is around 3 to 5 Seconds there are five
statuses that you can assign to each state of
06:35 - 06:41
button a and button B disable will disable the
function so nothing will happen in that state
06:41 - 06:48
forward will switch the slot forward backward will
switch the slot backward clone uid will clone the
06:48 - 06:54
uid of the card or the batch charge will display
the current battery charge using the eight slots
06:54 - 07:02
LEDs now you can simply assign a mode for each
button for normal price and a long price next
07:02 - 07:08
we have the BLE functions by default the BLE
pairing is disabled when enabled the Bluetooth
07:08 - 07:14
pairing is enabled allowing you to restrict who
can connect to your device so they need to know
07:14 - 07:20
the pin of course you can clear the bounded
devices and change the password finally in
07:20 - 07:26
other you can reset settings it will reset all the
settings above or factory reset it will reset the
07:26 - 07:32
device to its original Factory State okay let's
change the page and go to slot manager in this
07:32 - 07:39
page we can see the eight slots displayed with the
basic information the slot number the tag name in
07:39 - 07:45
The High Frequency spot and the low frequency spot
and the settings wheel per slot redirecting to the
07:45 - 07:50
slot settings to assign a card to a slot simply
click on the slot that you want then you will
07:50 - 07:56
see a list with the saved cards note that this icon
means it's a low frequency dump and this one means
07:56 - 08:01
it's a high frequency one click on the card and
the dump dump is automatically assigned to the LF
08:01 - 08:07
or HF spot of the slot let's take a look at that
slot settings on the top right you can find the
08:07 - 08:12
export slot data you can choose the frequency slot
to export low frequency or high frequency after
08:12 - 08:20
choosing the frequency to export you can decide to
save to file to save locally export to new card
08:20 - 08:26
will create a copy that you can name very useful
after you made changes to the card with the edit
08:26 - 08:33
slot data you can also decide to update the saved
card back to the slot settings it showcases the
08:33 - 08:39
HF and LF spot followed by the name of the card
assigned and a switch to activate deactivate the
08:39 - 08:47
spot, the pen will let you edit the slot data the X
will clear the slot let's take a look at the edit
08:47 - 08:54
slot data sub page this sub page display changes
regarding the type of tag for frequency tag there
08:54 - 09:00
is the uid and the type of tag that will be
displayed for mare 1K we will have way more
09:00 - 09:07
options showing up after the name of the badge
used in a slot we can find the type of badge then
09:07 - 09:14
the uid if you are new in RFID pentesting I'll
explain a little more what is doing what the uid
09:14 - 09:22
is a sequence of bytes that uniquely identifies
an RFID tag or an NFC card it's pretty much like
09:22 - 09:28
a serial number for the card the length of a
uid can vary common length are 4 bytes 7 bytes
09:28 - 09:35
and 10 bytes when a reader first communicates with
a card it uses the uid to distinguish that card
09:35 - 09:42
from all the others in environments where multiple
cards are present the uid is crucial for the anti-
09:42 - 09:47
Collision process ensuring that the reader can
communicate with each card individually the uid
09:47 - 09:54
is generally read during the initial stages of
the communication process then we have the Sak
09:54 - 10:00
Sak means select aknowledge after the initial
atqa response so bear with me we will see what
10:00 - 10:06
is an htqa response after if the reader decides
to communicate with the tag it sends a select
10:06 - 10:14
command to which the tag responds with the Sak
the Sak is a one byte response that gives more
10:14 - 10:21
detailed information about the tag such as its
exact type and capabilities for instance it can
10:21 - 10:27
indicate whether the tag is a simple memory card
a more complex cryptographic card or a card with
10:27 - 10:34
other specific features the sak helps the reader
to understand how it interacts with the card what
10:34 - 10:42
protocols to use and functionalities to expect
then we have the ATQA ATQA stands for answer to
10:42 - 10:49
request a this is a response from an NFC card or
RF id tag when it is first activated by reader RF
10:49 - 10:56
field the atqa is a two bytes response that provides
the reader with the initial information about the
10:56 - 11:02
type of card or tag it includes detail details
like the cards RF technology compatibility and
11:02 - 11:08
its data transmission rate the atqa is part of
the cards anti- Collision mechanism helping
11:08 - 11:14
to ensure that the correct card is identified and
communicated with when multiple cards are present
11:14 - 11:23
in the reader field then you can enter an ATS
answerer to select ATS is specific to ISO IEC 14,
11:23 - 11:29
443 type A cards after the card has been
selected by the reader using the SAK
11:29 - 11:37
or select an knowledge the card responds with
the ATS if it's operating under the iso 14443
11:37 - 11:44
-4 the ATS contains information necessary for
the initialization of the protocol parameters
11:44 - 11:50
for further communication the ATS is important for
establishing a more complex Communication channel
11:50 - 11:56
between the reader and the card especially for
cards that perform higher level functions like
11:56 - 12:02
secure transactions or data storage after that
we have the mifair classic emulator settings gen
12:02 - 12:09
1 a magic mode gen1a magic mode refers to
a specialized type of RFID tag that allows for
12:09 - 12:15
greater flexibility and control over the tags
data including the ability to rewrite the uid
12:15 - 12:22
and other normally read only sections while useful
for research and testing well they must be used
12:22 - 12:28
with consideration for security and legal concerns
then we have the Gen 2 magic mode Gen 2 magic tags
12:28 - 12:33
are compatible with with most systems supporting
mifare classic cards and offer improved performance
12:33 - 12:40
they typically have better security features
compared to the Gen1a tags use uid Sak and
12:40 - 12:47
ATQA from zero block will use the uid SAK and ATQA this functionality is particularly important
12:47 - 12:53
for custom applications security testing and
scenarios where specific tag behaviors are
12:53 - 13:00
required how does it differ from other fields
well some cards report a different uid Sak and
13:00 - 13:08
ATQA to the reader as they have in blog Zero by
default the uid Sak and ATQA are set to the
13:08 - 13:15
values read by the chameleon but you may want to use
the data from block zero for specific applications
13:15 - 13:22
collect nonces mfk 32 the process of collecting
nonces typically involves interacting with a
13:22 - 13:28
mifare classic card multiple times to gather in
of data so nonces for cryptographic analysis each
13:28 - 13:34
interaction involves a challenge and response
communication where the card generates a nounce
13:34 - 13:40
by collecting these nonces an attacker can
analyze them to find vulnerabilities in a card
13:40 - 13:46
security protocol particularly weaknesses in the
random number generation or implementation flows
13:46 - 13:52
in the encryption algorithm to use this function
you enable MFkey in a slot settings then you
13:52 - 13:58
present the chameleon ultra to reader note that it
is also working offline so when there is no app
13:58 - 14:03
connection connection then you return back to the
slot settings and there is a new button recover
14:03 - 14:10
Keys another page opens you can see the number of
nonces the keys can be recovered from press it and
14:10 - 14:17
the MFkey32 gets to work the progress bar is a
nice touch it'll take a moment to recover all the
14:17 - 14:27
keys when the keys are recovered you can of
course save them you have three options save
14:27 - 14:32
recovered keys to file add recovered keys to
existing dictionary and create a new dictionary
14:32 - 14:38
with the recovered Keys finally don't forget to
remove the mfkey32 option from the slot you were
14:38 - 14:43
collecting nonces from let's get back to the
edit slot data the last section is the right
14:43 - 14:51
mode normal the emulation acts like a normal card
accept rights save them to permanent storage Etc
14:51 - 14:58
decline tells the reader this is a read only card
and decline writing deceive accept writes from
14:58 - 15:04
the reader but don't save them when the reader
tries to read the data again it's gone nothing
15:04 - 15:11
happened and it didn't actually right Shadow
accept rights and cash them when the reader
15:11 - 15:17
tries to read it's still there but as soon as
the device goes to sleep it's back to default
15:17 - 15:22
as if nothing happened at the bottom right you
can cancel or save the changes the saved cards
15:22 - 15:28
page is composed of two sections cards where
the cards saved are displayed and dictionaries
15:28 - 15:33
where you can manage the dictionaries you can
add a card using the plus button on top of the
15:33 - 15:40
section simply press the button and browse to add
a valid saved card to your computer or phone each
15:40 - 15:47
saved card shows an icon for LF or HF card the
tag name the type of card and an edit save and
15:47 - 15:53
edit button when you press the edit button you
are able to modify the uid and other available
15:53 - 15:58
fields of the specific card when done you have
the option to save or cancel the modification
15:59 - 16:04
save will offer you to save as a .bin or a
.Json and the trash icon will let you delete
16:04 - 16:10
the save tag in the dictionaries section you will
see the save dictionaries it's the number of keys
16:10 - 16:17
in the dictionary and free buttons edit save and
edit pressing the edit button will let you edit
16:17 - 16:23
the dictionary manually you can add delete modify
the keys when you are done click save or cancel at
16:23 - 16:28
the bottom of the page the save button will let
you save the dictionary on your computer as a .dic
16:28 - 16:34
and the trash icon will erase the dictionary
adding a dictionary is fairly simple press the
16:34 - 16:40
plus icon at the top of the section and select the
file with the store Keys let's change page and go
16:40 - 16:47
to read cards to read a card or a tag simply put
it very close to the chameleon and press the read
16:47 - 16:54
button corresponding to the type of frequency used
by this card if you are not sure well just try HF
16:54 - 17:00
first and then LF for LF card once read you have
the option to save the card you just need to enter
17:00 - 17:07
a name for that card and press okay now the card
will show up in the saved cards for a mifare high
17:07 - 17:13
frequency card you can save only the uid so no
keys will be saved if you want to dump with all
17:13 - 17:19
the keys of the card you need to check the display
Keys a Red Cross means the key is unknown a green
17:19 - 17:24
check mark means that the key is found let's
take a closer look to the Keys section in order
17:24 - 17:29
to find the missing keys of a card you need to use
a dictionary if you select no dictionary then you
17:29 - 17:34
won't be able to find them by default there is an
internal dictionary in the chamelon you have the
17:34 - 17:40
option to skip it though when you check the skip
default dictionary function when you want to use a
17:40 - 17:46
custom dictionary under additional key dictionary
select a previously saved dictionary you can see
17:46 - 17:52
that by default it is empty click and select the
dictionary you want to use then press check keys
17:52 - 17:58
from dictionary and the chamelon is recovering the
missing keys after that you can dump the card or
17:58 - 18:07
export the found keys to save a card dump press
dump card save name the card click okay now the
18:07 - 18:13
card will show up in a saved cards you can also
save the card as a .bin when you want to save
18:13 - 18:20
the recovered Keys you have three options first
one save recovered keys to file you press enter
18:20 - 18:26
and enter your name second option add recovered
keys to existing dictionary you have to press
18:26 - 18:31
and then select the existing dictionary that
you want to add the keys to third option create
18:31 - 18:37
new dictionary with recovered Keys here you just
have to enter the name of the new dictionary that
18:37 - 18:43
you want to create next page write card writing a
card is a simple three steps process and all the
18:43 - 18:48
instructions are on the screen step number one
select the card previously saved then press Next
18:48 - 18:54
Step number two select Magik card type in this
section pick the type of magic card you want to
18:54 - 19:00
use if you know it if you're unsure you can also
try the autodetect magic type function press
19:00 - 19:06
Next Step number three write data simply press
on write data and voila the chameleon is writing
19:06 - 19:13
on the card and finally last page settings the
first section is sidebar expansion expand show
19:13 - 19:20
the icons and menu titles Auto automatically
expand or retract the sidebar depending of the
19:20 - 19:25
window size and retract retract the Side Bar then
we have the theme section with 3 options system
19:25 - 19:31
will pick the system theme light the light theme
and dark the dark theme then we have color scheme
19:31 - 19:37
you just pick the color you prefer it works with
light and dark theme then you have the language
19:37 - 19:42
so you just pick the language that you are more
comfortable with then you have confirm delations
19:42 - 19:48
toggles whether or not to display a confirmation
dialogue when deleting a card then we have export
19:48 - 19:55
setting multiple option there cancel if you want
to go back to the previous page QR code press it
19:55 - 20:01
then you have access to two parameters split size
and error correction split size is the maximum
20:01 - 20:08
number of characters per QR Code by default
it is set to the maximum size 2048 the more
20:08 - 20:14
characters the less QR codes needs to be generated
to export all the settings then you have a slider
20:14 - 20:20
for error Corrections here as well as the value
increases more QR codes will be needed to export
20:20 - 20:25
all settings under that you can find a test QR
code when you press okay you will see the total
20:25 - 20:31
number of QR codes needed to fully EXP import
the settings to your phone here we have 28 QR
20:31 - 20:36
codes that we will need to scan on our phone to
import all the settings from the desktop json
20:36 - 20:42
file will create a file that you can later Import
in another chameleonultraGui JSON or JavaScript object notation
20:42 - 20:48
file is a standard text format that is used to
store and transport data as you may already know
20:48 - 20:54
it's commonly used in web applications for sending
data from server to a client and vice versa next
20:54 - 21:00
section import settings where you choose how you
want to import for the settings once again 3
21:00 - 21:06
options here cancel will let you go back to the
previous page QR code press it and you will be ask
21:06 - 21:13
to start scanning then scan the export QR codes
from your desktop Json press and choose the .json
21:13 - 21:19
file with the settings that you want to import
from your device then we have the about section
21:19 - 21:24
it shows the build information of the Gui the list
of developers working on it the license a link to
21:24 - 21:29
the GitHub and a section to thank the supporters
of the project if you want to support this project
21:29 - 21:34
yourself a link will be in the description below
and lastly the code contributors and lastly you
21:34 - 21:40
can activate the debug mode when you press it oh
my God oh my God okay we won't go there in this
21:40 - 21:46
video thank you for watching this video if you
found it useful or informative please like share
21:46 - 21:51
and comment and don't forget to subscribe to this
channel we will make sure to keep you updated when
21:51 - 21:56
updates will be released for the chameleonultragui and the chameleon ultra firmwares so stay
21:56 - 22:01
tuned I want to thank again GameTec-live and
the other contributors for their hard work and
22:01 - 22:07
help to make this video possible if you want
a chameleon Ultra a chameleon ultra light or
22:07 - 22:14
a chameleon dev kit with the best price and the best
service visit LAB401.com take care and see you next
22:14 - 22:27
time [Music]
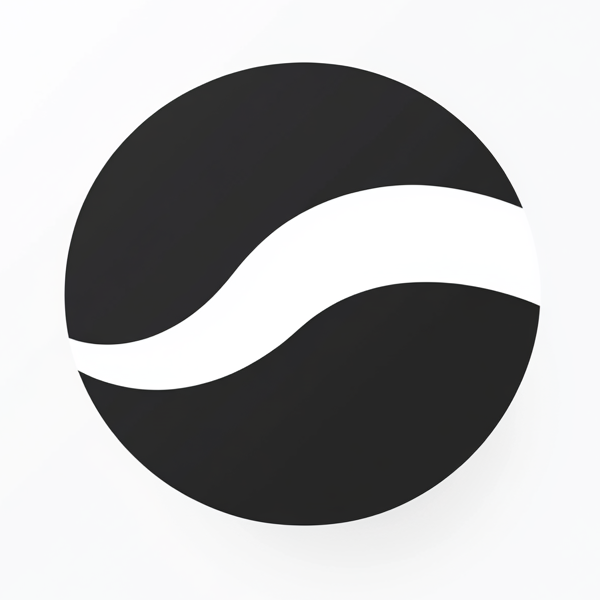 video to article
video to article