Unlocking the AI Magic: Using Video Captioner for Effortless Video Translation and Subtitling
In today's fast-paced digital world, content creators face the challenge of language barriers when dealing with foreign language videos. Imagine the frustration of finding a valuable video without subtitles, making it challenging to grasp the content fully. However, the innovative tool, Video Captioner, comes to the rescue, revolutionizing the way we translate and subtitle videos.
Simplifying Video Translation with AI Technology
For individuals like me, who have struggled with languages, Video Captioner offers a seamless solution. This tool leverages the power of LLM (Large Language Model) technology to provide accurate and contextually relevant translations. Unlike generic machine translations that often lack fluency, Video Captioner ensures precise and easily understandable subtitles.
A Powerful Tool Developed by a College Student
Featured prominently in the tech community, Video Captioner is gaining recognition for its remarkable functionality. Despite its sophisticated features, it's astonishing to note that the developer behind this groundbreaking tool is still an undergraduate student. The simplicity and efficiency of Video Captioner make it a must-have for anyone dealing with multilingual video content.
Hands-On Demonstration: How to Use Video Captioner Effectively
To fully grasp how Video Captioner enhances your video translation experience, let's walk through the practical steps involved:
- Setting Up the Tool: From adjusting subtitle styles to configuring the LLM API, Video Captioner offers a user-friendly interface for a personalized experience.
- Transcribing and Translating Videos: Whether you're transcribing online content or local video files, Video Captioner streamlines the transcription process with accuracy ensured by the chosen language model.
- Subtitle Optimization and Integration: Witness how Video Captioner seamlessly optimizes and translates subtitles, effortlessly integrating them into your video file for a polished final product.
Leveraging AI Models for Enhanced Video Translation
By exploring the diverse AI models supported by Video Captioner, such as "gpt-4o-mini" or "Claude-3.5-sonnet," users can tailor their translation needs to specific requirements. The flexibility to switch between online and local models ensures a customizable experience for users seeking varying levels of accuracy and efficiency.
Unlocking a World of Possibilities in Language Learning
Empowering language learners and content creators alike, Video Captioner stands as a game-changer in enhancing accessibility to diverse video content. Whether you aim to polish your listening skills or create engaging multilingual content, this tool opens up a world of possibilities, transforming the way we interact with foreign languages.
Conclusion: Embracing Innovation in Language Accessibility
In the realm of digital content creation, Video Captioner emerges as a beacon of innovation, bridging language barriers with its advanced features and user-friendly interface. As we embrace the era of AI-driven solutions, tools like Video Captioner pave the way for effortless and efficient video translation, empowering creators to connect with global audiences seamlessly.
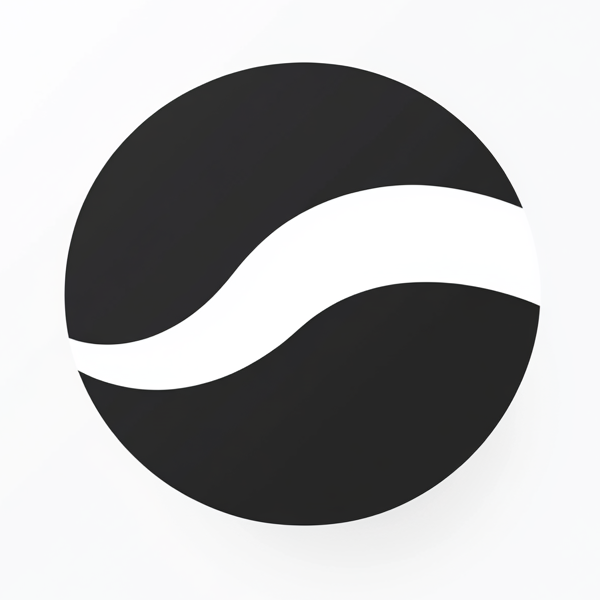 video to article
video to article