Unlocking iPhone Efficiency: Optimize Settings for Better Performance
In the past decade, the iOS system has gone through significant changes, from the introduction of multitasking in iOS 4 to the AI advancements in iOS 18. While opinions on whether the iOS system is getting easier or harder to use vary, one common observation is the increasing complexity of the settings. In this detailed guide, we will delve into optimizing your iPhone settings to enhance efficiency and usability, drawing from both official Apple guidelines and practical experience.
Enhancing User Experience with Phone Directory
On Android devices, a common feature is a phone directory to quickly identify frequently used numbers. While this is not readily available on iPhones, you can create your own by navigating to Settings > Contacts > Accounts > Add Account. By adding a CalDav account with relevant information, you can access a separate phone directory where you can easily identify incoming calls and messages.
Combatting Unwanted Calls and Messages
To tackle unwanted calls and messages, leverage both your carrier's anti-harassment services and iOS settings. Enable call and message blocking through your carrier's service, complemented by iPhone settings such as Call Blocking & Identification under Phone settings. Additionally, use third-party apps to filter and block suspicious calls and messages effectively.
Streamlining App Notifications
App notifications can be overwhelming, but you can control them by disabling notifications for less frequently used apps or scheduling summary notifications. Moreover, customize clipboard access permissions for apps to enhance privacy and security, preventing automatic clipboard reading.
Simplifying Screen Capture and Customizing Controls
While the default screenshot method on iPhone requires using third-party apps for extended functionalities, you can opt for built-in Quick Actions to merge images seamlessly. Moreover, in iOS 18, customize the lock screen controls for quick access to features like the flashlight and camera, ensuring convenience without unintentional activations.
Personalizing iPhone Features for Optimal Use
Tailoring settings to suit your preferences can significantly improve your iPhone experience. Adjust text size and enable Low Power Mode for prolonged battery life. Fine-tune Siri settings to conserve power while retaining accessibility. Additionally, explore advanced functions like Back Tap for quick actions and explore the vast array of Shortcuts available for various scenarios.
Conclusion: Unlock Your iPhone's Full Potential
Empowered with the right settings adjustments and personalized tweaks, your iPhone can become a powerful tool that enhances your daily tasks and interactions. By understanding the intricacies of iOS settings and exploring innovative features, you can transform your iPhone into a seamless extension of your digital lifestyle, ensuring optimal performance and user satisfaction.
Whether you are a seasoned iPhone user or a newcomer to the Apple ecosystem, unlocking the full potential of your device lies in the details of its settings. With the blend of official guidelines and practical insights, you can navigate the settings landscape with ease and precision, elevating your user experience to new heights. Dive into the diverse settings of your iPhone and embark on a journey towards enhanced efficiency and satisfaction in your digital endeavors.
By optimizing your iPhone settings, you can tailor your device to suit your preferences and enhance your daily experience. From combating unwanted calls to customizing controls, these adjustments can make a significant impact on your iPhone usage. If you're looking to boost your productivity and streamline your interactions, delving into the intricacies of iPhone settings is the key to unleashing its full potential.
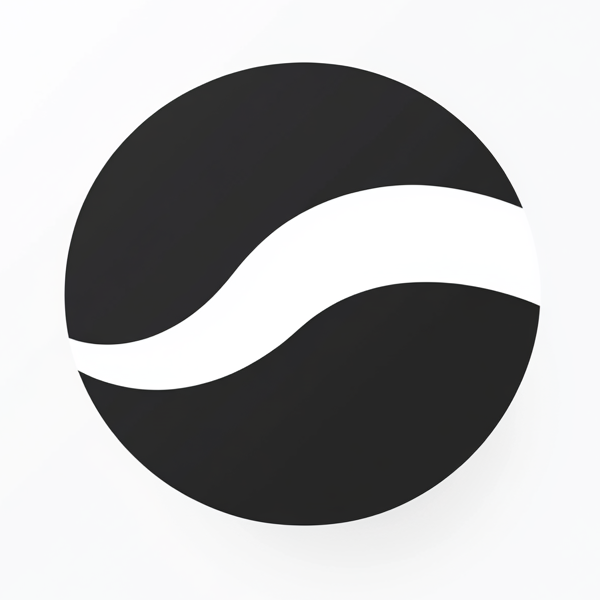 video to article
video to article