00:00 - 00:03
we've mentioned a few times in other
00:01 - 00:06
videos that we use pfsense as our
00:03 - 00:07
firewall here at 2guystek it's the
00:06 - 00:09
system that protects our virtual servers
00:07 - 00:12
and pcs from the internet filters and
00:09 - 00:14
blocks bad ip and dns addresses and acts
00:12 - 00:16
as our vpn endpoint brandon thought it
00:14 - 00:17
would be a great idea to walk you
00:16 - 00:20
through setting it up start to finish
00:17 - 00:22
let's get to it what is pfsense well
00:20 - 00:24
pfsense is a high performance software
00:22 - 00:26
firewall that's built on top of freebsd
00:24 - 00:28
psense is made and maintained by the
00:26 - 00:30
company netgate and as a product comes
00:28 - 00:32
as either pure software or as a physical
00:30 - 00:34
hardware appliance netgate also provides
00:32 - 00:35
a community edition of pfns which is
00:34 - 00:37
free to use all you need to do is bring
00:35 - 00:38
your own hardware we'll be installing
00:37 - 00:40
the community edition of pfsense in this
00:38 - 00:42
video we started using pfsense here in
00:40 - 00:43
the channel because it has all the
00:42 - 00:45
features of an enterprise-grade firewall
00:43 - 00:47
has a massive community behind it and
00:45 - 00:48
has plug-ins and packages that extend
00:47 - 00:50
its functionality beyond just being a
00:48 - 00:52
firewall it's also open source which is
00:50 - 00:53
something we're big supporters of this
00:52 - 00:55
would be a good time to talk about
00:53 - 00:57
network setup and how you'd connect and
00:55 - 00:59
cable in pfsense into your home network
00:57 - 01:00
pfsense will sit at the edge of your
00:59 - 01:03
network between your internet service
01:00 - 01:05
provider or isp and your home network
01:03 - 01:07
its job is to protect the devices and
01:05 - 01:10
systems behind it from outside access
01:07 - 01:12
and attack while also managing outbound
01:10 - 01:13
traffic from the clients behind it let's
01:12 - 01:15
look at a network diagram to visualize
01:13 - 01:17
this better at the top here we see the
01:15 - 01:19
internet in all that's cloudy goodness
01:17 - 01:22
and directly connected to it is our soon
01:19 - 01:23
to be pf sense firewall think of the
01:22 - 01:25
lines connecting between the pictures
01:23 - 01:27
here as physical connections in the real
01:25 - 01:29
world as in the ethernet cable coming
01:27 - 01:31
from your cable modem or fiber ont
01:29 - 01:32
connecting directly to your pf sense
01:31 - 01:34
host on the other side of the pf sense
01:32 - 01:36
host we have another connection that
01:34 - 01:37
will run to a network switch that all of
01:36 - 01:39
our devices connect to including
01:37 - 01:41
wireless access points which are not
01:39 - 01:42
shown here from the diagram you can see
01:41 - 01:44
how things connect together and it's
01:42 - 01:45
pretty simple
01:44 - 01:48
okay let's get the requirements out of
01:45 - 01:49
the way for pfsense to run pfsense
01:48 - 01:52
you're going to need a minimum of a 500
01:49 - 01:55
megahertz 64-bit cpu and a minimum of
01:52 - 01:57
512 megabytes of ram that being said you
01:55 - 01:59
need to make sure you choose hardware
01:57 - 02:01
that will meet your requirements the
01:59 - 02:03
pfsense.org website has a great
02:01 - 02:04
breakdown of how much cpu power you will
02:03 - 02:06
need depending on your expected
02:04 - 02:08
throughput for example if you've got a
02:06 - 02:10
one gigabit internet connection at home
02:08 - 02:12
then you need to make sure your cpu has
02:10 - 02:14
multiple cores and runs at at least two
02:12 - 02:16
gigahertz you'll also need one gigabyte
02:14 - 02:17
of storage to house the full install
02:16 - 02:19
we'd also recommend that your host has
02:17 - 02:21
at least two network interfaces one to
02:19 - 02:23
connect to your isp and one to connect
02:21 - 02:25
to your homeland
02:23 - 02:27
requirements out of the way let's open
02:25 - 02:29
up a browser and head to pfsense.org
02:27 - 02:31
click on the download on the right
02:29 - 02:35
select our architecture we'll choose
02:31 - 02:37
am64 for 64-bit cpu select usb mem stick
02:35 - 02:41
installer in the installer drop down
02:37 - 02:42
select vga in the console dropdown
02:41 - 02:44
and we'll leave the mirror location as
02:42 - 02:45
new york usa
02:44 - 02:47
if you live closer to frankfurt
02:45 - 02:49
singapore or austin texas you can choose
02:47 - 02:52
one of those mirrors for a faster
02:49 - 02:54
download and now we'll click download
02:52 - 02:56
save the file and expand it you'll need
02:54 - 02:59
something to expand the gzip compress
02:56 - 03:00
file like winrar if you're on windows
02:59 - 03:03
now that we have the install image let's
03:00 - 03:04
burn it to a usb stick for install we'll
03:03 - 03:06
be using imaging tool called etcher
03:04 - 03:08
which is a free iso and image to usb
03:06 - 03:10
flashing tool we'll leave a link for it
03:08 - 03:12
in the description below the flashing
03:10 - 03:14
process is super quick and easy first
03:12 - 03:17
things first we'll head to flash from
03:14 - 03:19
file and select the expanded img file we
03:17 - 03:21
downloaded and extracted now we'll
03:19 - 03:23
select our target device select our 8
03:21 - 03:25
gigabyte usb stick
03:23 - 03:26
and then we'll click flash
03:25 - 03:28
you'll get a privilege escalation
03:26 - 03:30
request to run the process so click ok
03:28 - 03:32
and etcher will start flashing the usb
03:30 - 03:34
stick it takes some time to complete so
03:32 - 03:36
let it finish
03:34 - 03:38
okay now that's done let's install this
03:36 - 03:40
thing before we boot off our install usb
03:38 - 03:42
stick we need to connect our pf sense
03:40 - 03:44
hosts when uplink this is the connection
03:42 - 03:45
that will serve as the internet
03:44 - 03:47
connection side of things so either
03:45 - 03:49
connect it to your isp's ethernet
03:47 - 03:50
connection or whatever system you intend
03:49 - 03:52
to use as your access to the internet
03:50 - 03:54
now we'll boot off our freshly created
03:52 - 03:56
usb stick and start the installation on
03:54 - 03:59
our hardware we'll be installing pfsense
03:56 - 04:01
on f12 brings up our boot menu which key
03:59 - 04:02
you hit to get your bios boot menu up
04:01 - 04:04
will likely be different but once you
04:02 - 04:06
get your boot menu up select the install
04:04 - 04:08
disk and boot from it
04:06 - 04:10
just for a quick moment we'll see the pf
04:08 - 04:12
sense installer boot menu you can hit
04:10 - 04:14
enter or wait the three seconds for it
04:12 - 04:16
to continue loading the installer
04:14 - 04:18
okay the first screen we're greeted with
04:16 - 04:19
is their copyright and distribution
04:18 - 04:21
notice stuff in a nutshell it's telling
04:19 - 04:23
you that pfsense is open source and
04:21 - 04:25
distributed under the apache 2.0 license
04:23 - 04:27
and you can't charge people for the use
04:25 - 04:29
of it and don't pretend that's something
04:27 - 04:30
that you made great we're not worried
04:29 - 04:32
about any of this so hit enter to
04:30 - 04:34
continue all right cool now we're
04:32 - 04:35
actually starting the installation at
04:34 - 04:37
the welcome screen here we have a few
04:35 - 04:39
different options obviously install is
04:37 - 04:40
what we're looking for here but if you
04:39 - 04:42
want to get to the rescue shell or
04:40 - 04:44
restore a configuration from a previous
04:42 - 04:46
pfsense install you could do that here
04:44 - 04:48
too but installation is our objective so
04:46 - 04:49
we'll hit enter here on the keymap
04:48 - 04:51
selection screen you can choose your
04:49 - 04:53
keyboard language layout if you'd like
04:51 - 04:54
or need to use the arrow keys to move
04:53 - 04:56
around till you find your particular key
04:54 - 04:58
map and use the spacebar to select it
04:56 - 05:00
for us since we're in the us we'll leave
04:58 - 05:02
it default and hit continue on to the
05:00 - 05:03
partitioning screen we have a few
05:02 - 05:05
options to choose from here depending on
05:03 - 05:07
your hardware's configuration the first
05:05 - 05:09
option auto zfs guides you through
05:07 - 05:12
setting up the disk and partitioning
05:09 - 05:14
using zfs as the file system format zfs
05:12 - 05:15
is awesome and has tons of features that
05:14 - 05:17
are useful for redundancy and fault
05:15 - 05:20
tolerance if you have multiple disks
05:17 - 05:23
which we don't the next two options auto
05:20 - 05:25
ufs bios and auto ufs uefi pertain to
05:23 - 05:27
how your computer's bios is configured
05:25 - 05:29
to boot your host most modern hardware
05:27 - 05:31
fully supports both boot methods with
05:29 - 05:33
uefi being the modern standard compared
05:31 - 05:35
to bios which is considered the legacy
05:33 - 05:37
boot mode you need to choose the right
05:35 - 05:38
option here depending on how your host's
05:37 - 05:40
hardware is configured
05:38 - 05:43
when in doubt reboot your host pop into
05:40 - 05:44
your bios or system setup menu and have
05:43 - 05:46
a look this host is configured to boot
05:44 - 05:48
into legacy mode so we'll be choosing
05:46 - 05:50
auto ufs bios the last options are
05:48 - 05:52
manual giving you the ability to set up
05:50 - 05:54
your partitions through the installer
05:52 - 05:55
and shell which allows you to drop to a
05:54 - 05:57
shell and issue partition commands
05:55 - 05:58
directly if that's your thing anyway
05:57 - 06:00
select the option you want to use and
05:58 - 06:02
hit enter to continue we'll be asked if
06:00 - 06:04
we want to use the entire disk or
06:02 - 06:06
partition a chunk of space for pfsense
06:04 - 06:09
this is going to be a dedicated pf sense
06:06 - 06:11
box and only a pfsense box and the disk
06:09 - 06:13
inside is just for that purpose so we'll
06:11 - 06:15
be leaving it set to entire disk and hit
06:13 - 06:16
enter obviously doing this will lead to
06:15 - 06:18
the destruction of any data that is
06:16 - 06:20
currently on the target disk so you'll
06:18 - 06:22
get one last chance to back out hit
06:20 - 06:24
enter to move on next we'll need to
06:22 - 06:26
select our partition scheme for install
06:24 - 06:28
the pf sense documentation recommends
06:26 - 06:30
using gpt first and if your hardware has
06:28 - 06:32
issues booting after installing try
06:30 - 06:34
using mbr so we'll be following the
06:32 - 06:36
recommendations and selecting gpt and
06:34 - 06:37
hit enter to continue before the
06:36 - 06:39
installation begins we get a quick look
06:37 - 06:42
at the partitions that will be written
06:39 - 06:44
to disk ada0 is our internal ssd that is
06:42 - 06:45
the target for our install we can see
06:44 - 06:47
all of the partitions and mount points
06:45 - 06:49
that will be committed to disk as part
06:47 - 06:50
of the installation below we can also
06:49 - 06:53
see the partitions on the usb stick
06:50 - 06:55
named da0 nothing will be applied to the
06:53 - 06:57
usb stick so don't worry we'll hit
06:55 - 06:59
finish to move on and we'll be asked one
06:57 - 07:01
more time if we're really really really
06:59 - 07:03
sure about committing these changes to
07:01 - 07:05
disk let's hit enter and get this thing
07:03 - 07:07
moving alright pfsense is installing as
07:05 - 07:08
we speak this is a pretty quick
07:07 - 07:11
installation depending on your target
07:08 - 07:11
disk so let it finish
07:14 - 07:17
one more thing before we reboot we're
07:15 - 07:18
being asked if we want to drop to a
07:17 - 07:20
shell to make any final manual
07:18 - 07:22
modifications no we don't so we'll hit
07:20 - 07:24
enter to continue congratulations your
07:22 - 07:26
installation of pfsense is complete last
07:24 - 07:28
thing to do is to hit reboot pull out
07:26 - 07:31
our usb install disk and let the system
07:28 - 07:33
boot normally let's do it
07:31 - 07:35
first boot takes a bit as the os
07:33 - 07:37
generates a few things moves stuff
07:35 - 07:41
around and gets set up for its first
07:37 - 07:41
time be patient and let it complete
07:41 - 07:45
welcome to the console screen of pfsense
07:44 - 07:47
this is all you'll ever see from the
07:45 - 07:49
console side of pfsense with all of the
07:47 - 07:52
actual configuration and work being done
07:49 - 07:54
on the web ui you can make changes here
07:52 - 07:56
like set up ipaddresses and interfaces
07:54 - 07:58
reset to factory defaults reboot and of
07:56 - 08:00
course drop to a shell what we're
07:58 - 08:02
interested in seeing here are our ip
08:00 - 08:04
addresses our host has two defined
08:02 - 08:05
network interfaces on it one is set up
08:04 - 08:07
to be the wan port or the internet
08:05 - 08:09
facing side of the firewall and the
08:07 - 08:10
other is the lan port being the
08:09 - 08:12
interface that will serve and protect
08:10 - 08:14
your home networking devices within
08:12 - 08:16
by default pfsense will start a dhcp
08:14 - 08:18
server running on the lan side of the
08:16 - 08:20
host if you connect this interface to
08:18 - 08:21
your existing network that already has a
08:20 - 08:24
dhcp server running on it you're going
08:21 - 08:26
to have a bad time pfsense attempts to
08:24 - 08:28
detect which port should be used as your
08:26 - 08:29
ram port on first boot so make sure to
08:28 - 08:32
check and see if your wan ip address
08:29 - 08:33
looks correct to you if not use option
08:32 - 08:36
one to walk through assigning your
08:33 - 08:37
adapters to different roles or swap your
08:36 - 08:39
physical network connections on your
08:37 - 08:41
host our next step is to connect the pc
08:39 - 08:43
with the web browser to the lan
08:41 - 08:45
connection on our new pf sensors and get
08:43 - 08:47
on the web ui on your computer connected
08:45 - 08:49
to the lan side of your new pf sense
08:47 - 08:52
host open a browser and head over to
08:49 - 08:54
https colon forward slash forward slash
08:54 - 08:58
the address we saw on the pf sends
08:56 - 09:00
console you should be greeted with the
08:58 - 09:02
pfsense web ui login the default
09:00 - 09:05
credentials here are admin and the
09:02 - 09:06
password is pfsense all lowercase
09:05 - 09:08
once you've logged in you'll immediately
09:06 - 09:10
be directed to the pfsense setup wizard
09:08 - 09:12
this will help us get everything quickly
09:10 - 09:14
configured and you on the internet in no
09:12 - 09:16
time click next to continue netgate
09:14 - 09:18
offers support for purchase for those
09:16 - 09:19
looking for that added peace of mind if
09:18 - 09:20
you're interested in learning more about
09:19 - 09:22
this you can click the learn more button
09:20 - 09:24
we'll click next alright on the general
09:22 - 09:27
information page here you need to give
09:24 - 09:29
your new firewall a hostname you can use
09:27 - 09:31
any name you'd like or you can even
09:29 - 09:33
leave the hostname default spfsense
09:31 - 09:35
we'll be using the hostname the wall
09:33 - 09:37
next step is to provide your internal
09:35 - 09:39
domain name for your home network again
09:37 - 09:40
this can be any name you want but it's
09:39 - 09:42
best not to use a domain name that
09:40 - 09:44
exists on the public internet so don't
09:42 - 09:46
name your internal domain microsoft.com
09:44 - 09:48
we'll be using 2guystek.home as our
09:46 - 09:50
internal domain name below we can
09:48 - 09:51
specify dns servers that we'd like our
09:50 - 09:53
pfsense firewall to use for name
09:51 - 09:55
resolution by default pfsense obtains
09:53 - 09:57
dns server information from the dhcp
09:55 - 09:59
lease received from your isp if you have
09:57 - 10:01
a specific set of public or private dns
09:59 - 10:03
servers you'd like to use to override
10:01 - 10:06
the ones provided by your isp add them
10:03 - 10:08
here we'll be leaving hours default and
10:06 - 10:10
clicking next next step is to set up
10:08 - 10:12
time service on our firewall we'll leave
10:10 - 10:14
the default one here you can enter an
10:12 - 10:15
alternative if you have a preferred one
10:14 - 10:18
in the time zone drop down find your
10:15 - 10:19
local time zone or leave it set to utc
10:18 - 10:21
if you leave the setting on utc then
10:19 - 10:23
you'll need to do some mental conversion
10:21 - 10:26
of utc to your local time zone when
10:23 - 10:28
trying to match timestamps to local time
10:26 - 10:30
we'll be setting ours and moving on hit
10:28 - 10:31
next to continue next step is to further
10:30 - 10:34
set up your wan connection to the
10:31 - 10:35
internet by default we're set to dhcp
10:34 - 10:37
which typically works for most
10:35 - 10:39
everything but you might have a more
10:37 - 10:41
unique wan configuration required if you
10:39 - 10:43
do you already likely know what the
10:41 - 10:45
settings are that you need to provide
10:43 - 10:46
here we're on dhcp so we'll scroll down
10:45 - 10:48
and hit next
10:46 - 10:50
next page allows you to change your lan
10:48 - 10:52
ip address and range if the defaults
10:50 - 10:53
aren't acceptable remember that a change
10:52 - 10:55
here will disconnect you from the
10:53 - 10:57
firewall once the changes have been made
10:55 - 10:59
and you'll need to reconnect at that new
10:57 - 11:00
address we're fine with the defaults
10:59 - 11:02
here so we'll hit next
11:00 - 11:03
now we need to change the default
11:02 - 11:05
administrator password since it's not
11:03 - 11:07
secure and everyone in the world knows
11:05 - 11:09
it enter your new password for the admin
11:07 - 11:11
account and click next
11:09 - 11:13
next step is to reload pfsense with the
11:11 - 11:14
new configurations we've made here again
11:13 - 11:16
if you've changed your lan ip address
11:14 - 11:18
you'll need to connect back at that new
11:16 - 11:20
ip address now we'll wait for the reload
11:18 - 11:22
to take effect and boom
11:20 - 11:25
we're done congratulations on getting
11:22 - 11:27
pfsense configured and ready as a basic
11:25 - 11:29
firewall let's hit finish and do a quick
11:27 - 11:30
walkthrough around the ui
11:29 - 11:32
once again we're greeted with the same
11:30 - 11:34
copyright and trademark notices page
11:32 - 11:35
that we accepted during the install just
11:34 - 11:37
click accept at the bottom and if you
11:35 - 11:39
feel like taking the survey you can
11:37 - 11:41
we'll hit close welcome to the dashboard
11:39 - 11:42
of your pf sense host at the top of the
11:41 - 11:44
screen you have a menu system where you
11:42 - 11:45
can move through the different sections
11:44 - 11:47
that are grouped based on the settings
11:45 - 11:49
they contain under system you'll find
11:47 - 11:51
settings directly related to the os and
11:49 - 11:53
pf sense itself here you can check for
11:51 - 11:54
updates install packages that will add
11:53 - 11:56
functionality and features to your
11:54 - 11:58
psense host and more under the
11:56 - 12:00
interfaces section you can modify your
11:58 - 12:02
existing interface connections as well
12:00 - 12:04
as add more interfaces both physical and
12:02 - 12:05
virtual as needed under the firewall
12:04 - 12:08
section is where you'll create firewall
12:05 - 12:10
rules make changes to your nat rules
12:08 - 12:12
create port through rules and more under
12:10 - 12:13
the services section you'll find
12:12 - 12:15
additional services that are running on
12:13 - 12:19
your pfsense host these include things
12:15 - 12:21
like dhcp services ntp snmp dns
12:19 - 12:23
forwarding services and more the vpn
12:21 - 12:25
section is where you'd configure any vpn
12:23 - 12:27
services for your pfsense box this
12:25 - 12:29
includes functionality like being a vpn
12:27 - 12:31
endpoint for clients or configuring
12:29 - 12:34
site-to-site vpn by default pfsense
12:31 - 12:35
includes ipsec l2tp and openvpn
12:34 - 12:37
functionality out of the box with
12:35 - 12:39
wireguard being installable via package
12:37 - 12:41
using the package manager under the
12:39 - 12:43
systems menu the status section provides
12:41 - 12:44
you access to the status of various
12:43 - 12:46
services running on pfsense under
12:44 - 12:48
diagnostics you can find tools for
12:46 - 12:50
troubleshooting like ping trace route
12:48 - 12:52
packet capture current firewall states
12:50 - 12:54
and more and that leaves us last with
12:52 - 12:56
the help section which contains helpful
12:54 - 12:58
links to community forums documentation
12:56 - 13:00
paid support and more one last thing of
12:58 - 13:01
note the dashboard is completely
13:00 - 13:04
customizable using the available widgets
13:01 - 13:05
to make it your own for example we can
13:04 - 13:07
add a real-time graph of our network
13:05 - 13:09
interfaces drag the widget around where
13:07 - 13:11
we'd like them to be
13:09 - 13:13
remove unwanted widgets and more just
13:11 - 13:14
remember to click the save icon at the
13:13 - 13:16
top when you're done to keep your
13:14 - 13:18
dashboard there is so much more to pf
13:16 - 13:20
sense than just a basic natting firewall
13:18 - 13:21
we highly recommend looking through the
13:20 - 13:23
available packages to install joining
13:21 - 13:25
the community forums and looking at more
13:23 - 13:27
videos online so you can learn how to
13:25 - 13:29
extend the functionality even further
13:27 - 13:30
tell us what you think of this video we
13:29 - 13:32
would love to hear from you would you
13:30 - 13:34
like to see more how to's let us know in
13:32 - 13:36
those comments below if this is the
13:34 - 13:38
first time we've seen us subscribe do it
13:36 - 13:41
now we're on twitter and instagram so go
13:38 - 13:42
follow us and be all social and finally
13:41 - 13:44
we have a discord that we would love to
13:42 - 13:46
have you join talk about the videos we
13:44 - 13:48
make home lab and more it's a great
13:46 - 13:49
community and we'd love to have you
13:48 - 13:52
thank you for watching we will see you
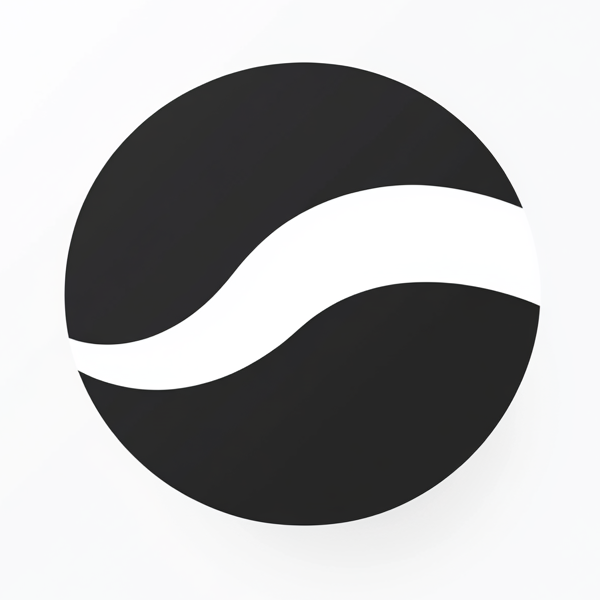 video to article
video to article