00:00 - 00:05
مرحبا ، أنا كيفن. اليوم ، سوف نتعلم كيفية استخدام Microsoft
00:05 - 00:10
Excel في خمس عشرة دقيقة فقط. Excel مثالي لتحليل واستخراج
00:10 - 00:11
الرؤى من بياناتك.
00:11 - 00:16
ولكن لديها الكثير من القوائم والأزرار. لماذا هم؟
00:16 - 00:22
في هذا الفيديو ، سنشرحها ، حتى تتمكن من البدء في فهم القصة
00:22 - 00:26
وراء بياناتك. لنبدأ بكيفية استخدام Excel.
00:26 - 00:30
هناك طريقتان مختلفتان للبدء. الطريقة الأولى: أدخل
00:30 - 00:34
"excel.new" في متصفح الويب الخاص بك ثم قم بتسجيل الدخول
00:34 - 00:39
مجانًا. سيؤدي هذا إلى فتح جدول Excel في متصفح الويب الخاص
00:39 - 00:44
بك. يحتوي على معظم ميزات تطبيق سطح المكتب. بالإضافة إلى ذلك،
00:44 - 00:48
تظهر الميزات الجديدة عبر الإنترنت أولاً.
00:48 - 00:53
قم بتثبيت Excel على سطح المكتب، ولكنك تحتاج إلى شراء
00:53 - 00:58
Microsoft 365. إذا كنت مهتما ، فراجع الرابط الموجود في
00:58 - 01:01
الوصف. وسوف يساعد هذه القناة.
01:01 - 01:06
عند تشغيل Excel لأول مرة، سترى صفحة البدء. في الزاوية
01:06 - 01:11
العلوية اليمنى، يمكنك فتح مصنف جديد فارغ. سنفعل ذلك بعد
01:11 - 01:17
على اليمين ستجد قوالب مختلفة. إذا نظرت من خلالهم، ربما واحد
01:17 - 01:22
منهم سوف يلبي احتياجاتك. ستجد أدناه المصنفات الحالية الخاصة
01:22 - 01:28
يمكنك البحث عن مصنف في الشريط أعلى "المصنفات الحديثة". دعنا
01:28 - 01:33
نضغط على "مصنف جديد فارغ". سيؤدي هذا إلى فتح مصنف جديد
01:33 - 01:39
للوهلة الأولى ، قد تلاحظ العديد من المستطيلات على الشاشة ،
01:39 - 01:41
وكلها يشار إليها باسم "الخلايا".
01:41 - 01:46
أعلاه يمكنك رؤية كل هذه الحروف ، وتسمى هذه "الأعمدة".
01:46 - 01:51
وعلى الجانب الأيسر ، سترى كل هذه الأرقام تنزل على الشاشة ،
01:51 - 01:52
وتسمى هذه "الصفوف".
01:53 - 02:00
يشار إلى تقاطع العمود والصف هذا بالخلية E-7. تبدأ بالعمود ثم
02:01 - 02:07
في الزاوية العلوية اليسرى ، سترى E-7 في مربع الاسم. يمكنك
02:07 - 02:09
تغيير الاسم.
02:09 - 02:14
للحصول على رؤية أفضل يمكننا التكبير أو التصغير في الزاوية
02:14 - 02:20
اليمنى السفلى. أو بالضغط على مفتاح التحكم وتحريك عجلة الماوس
02:20 - 02:24
لأعلى أو لأسفل. بصري ليس كما كان من قبل.
02:24 - 02:29
دعونا ندخل بعض البيانات. أنقر فوق الخلية A-1 وأدخل العنوان
02:29 - 02:31
هنا: "المبيعات".
02:31 - 02:36
للانتقال إلى الخلية التالية، يمكنني استخدام الماوس أو الضغط
02:36 - 02:40
على Tab أو مفتاح السهم لليمين على لوحة المفاتيح. سأكتب
02:40 - 02:41
"التاريخ".
02:41 - 02:46
انتقل لأسفل باستخدام مفتاح السهم لأسفل أو مفتاح الإدخال. سوف
02:46 - 02:51
أتتبع مبيعات شركة البسكويت اعتبارًا من شهر يناير عام ألفين
02:51 - 02:54
وثلاثة وعشرين. هنا، أكتب ذلك التاريخ.
02:54 - 02:58
هذا هو الشهر الأول الذي سأقوم بتتبعه، وأريد تتبع البيانات
02:58 - 03:03
حتى نوفمبر ألفين وثلاثة وعشرين. يمكنني إدخال البيانات لكل
03:03 - 03:06
شهر، ولكن Excel ذكي ويكتشف النمط.
03:06 - 03:11
يكتشف أنني كتبت تاريخا. عندما أنقر فوق خلية B-2 ، يظهر هذا
03:11 - 03:16
المستطيل ، وإذا قمت بالتمرير فوقه ، يتغير المؤشر. إذا ضغطت
03:16 - 03:21
مع الاستمرار ، ثم سحبته لأسفل ، فإنه يملأ جميع الأشهر.
03:21 - 03:26
يعمل هذا مع التواريخ والأرقام ، طالما Excel اكتشاف نمط. بعد
03:26 - 03:32
ذلك ، ندخل بيانات عدد البسكويت الذي بعناه. يناير هو أسوأ شهر
03:33 - 03:38
كل شخص لديه رغبات السنة الجديدة ، البسكويت ليس في القائمة.
03:38 - 03:43
سأملأ بقية الأشهر ، فنحن نرحب بك للانضمام. إنه اكتمل. لقد
03:43 - 03:49
قلت دائما أن أعمال البسكويت تعمل بشكل جيد. من الصعب تحليل
03:49 - 03:50
هذه الأرقام في لمحة.
03:50 - 03:56
لاستخدام فاصل الآلاف، حدد كل هذه الخلايا وانقر فوق هذا الرمز
03:56 - 04:01
الموجود في المنتصف أعلى علامة التبويب "الصفحة الرئيسية" في
04:01 - 04:03
شريط "الصفحة الرئيسية".
04:03 - 04:08
أصبح من السهل الآن معرفة الأرقام الأكبر وأيها أصغر. لكنني
04:08 - 04:13
لست بحاجة إلى هذا الرقم العشري ، فنحن لا نبيع قطع البسكويت.
04:13 - 04:15
أنقر على هذا الرمز لإزالته.
04:15 - 04:20
إليك نصيحة احترافية، سيؤدي الضغط على مفتاح Control مع
04:20 - 04:26
المفتاح رقم واحد إلى فتح مربع الحوار "تنسيق الخلايا". هنا
04:26 - 04:28
يمكنك التحكم في تنسيق الخلية.
04:28 - 04:33
لمعرفة كل شيء عن اختصارات لوحة المفاتيح المتوفرة في Excel ،
04:33 - 04:38
سيظهر لك الرابط أدناه جميع الخيارات الممكنة. بالعودة إلى
04:38 - 04:42
جدول البيانات الخاص بي ، سيكون من المفيد تقديم بعض السياق
04:42 - 04:47
حول سبب انخفاض المبيعات في يناير. أنقر في الخلية C-1 وأسميها
04:47 - 04:48
"ملاحظات".
04:48 - 04:54
وفي C-2 أقدم شرحًا: "عطلة رأس السنة الجديدة تؤدي إلى انخفاض
04:54 - 05:00
المبيعات". يتدفق النص إلى الأعمدة المجاورة، وأريد أن يتناسب
05:00 - 05:01
مع العمود C.
05:01 - 05:06
عندما أنقر نقرا مزدوجا بين الصفين C و D ، يتم ضبط المحتوى
05:06 - 05:11
تلقائيا ويتم توسيع الصف C. إذا كان لديك العديد من الأعمدة أو
05:11 - 05:16
الصفوف المختلفة التي تريد ضبطها تلقائيا ، فانقر فوق هذا
05:16 - 05:19
الرمز ثم انقر فوق أي صف بين الأعمدة.
05:19 - 05:24
إنها خدعة مفيدة. لا أعرف ما إذا كنت بحاجة إلى هذا العمود.
05:24 - 05:29
يجب أن تعرف الإدارة بالفعل هذه المعلومات. آمل. عندما أنقر
05:29 - 05:33
بزر الماوس الأيمن على العمود C ، يتم عرض قائمة سياق بها
05:33 - 05:38
إجراءات مختلفة. هنا يمكنني حذف العمود ، لكنني أريد الاحتفاظ
05:38 - 05:41
بهذه المعلومات فقط في حالة.
05:41 - 05:46
هنا ، يمكنني أيضا إخفاء العمود دون إزالة البيانات. لإظهاره
05:46 - 05:51
مرة أخرى ، حدد هذين العمودين ، وانقر بزر الماوس الأيمن وهنا
05:51 - 05:56
خيار الكشف. يمكنني أيضا القيام بذلك مع الصفوف.
05:56 - 06:00
أعتقد أنه سيكون من الأفضل إظهار التاريخ أولاً ثم المبيعات.
06:00 - 06:05
تحريك الأعمدة أمر سهل. أحدد كل هذه البيانات، ثم اضغط على
06:05 - 06:10
Shift على لوحة المفاتيح الخاصة بي وقم بالتمرير فوق الحافة.
06:10 - 06:15
عندما يتغير المؤشر ، يمكنني النقر بزر الماوس الأيسر ونقل
06:15 - 06:20
العمود. أضعه على يسار "المبيعات". الآن نرى التاريخ أولا. لا
06:20 - 06:24
يمكننا رؤية جميع المبيعات ، الخلية ليست واسعة بما فيه
06:25 - 06:30
في الجزء العلوي، أنقر على هذا الرمز مرة أخرى لتوسيعه ليناسب
06:30 - 06:35
كل المحتوى تمامًا كما أريده. سيكون من الجيد أيضًا تنسيق هذا
06:35 - 06:37
الجدول لجعله يبدو أفضل.
06:37 - 06:42
في علامات التبويب العلوية ، انقر فوق "إدراج" ثم على "جدول".
06:42 - 06:46
يحدد البرنامج كل هذه البيانات تلقائيا. أتأكد من تحديد
06:46 - 06:51
"الرؤوس" ثم انقر فوق "موافق". الآن بعد أن قمت بربط الصفوف ،
06:51 - 06:53
أصبح من الأسهل قراءتها.
06:53 - 06:58
على الجانب الأيمن تحت عنوان "تصميم الجدول" لدينا أنماط
06:58 - 07:03
مختلفة للاختيار من بينها. سأحتفظ بالافتراضي. تتجاوز فوائد
07:03 - 07:07
الطاولات مجرد الشكل والمظهر. يمكنني أيضا إضافة "صف إجمالي"
07:08 - 07:13
المجموع في الأسفل. يمكنني النقر على هذا السهم لتحديد ما أريد
07:13 - 07:19
إضافته. دعونا نحصل على مجموع كل هذه المبيعات. خمسة و سبعون
07:20 - 07:25
لقد نسيت تقريبا تضمين ديسمبر. هذا هو أفضل شهر لدينا ، ينسى
07:25 - 07:30
الناس السعرات الحرارية خلال العطلات. لحسن الحظ ، من السهل
07:30 - 07:31
إضافة صفوف وأعمدة.
07:31 - 07:36
سأضغط على الصف "ثلاثة عشر" ، ثم انقر بزر الماوس الأيمن ثم
07:36 - 07:42
"إدراج". إذا نقرت على هذه الخلية وسحبتها لأسفل ، فإنها تملأ
07:42 - 07:46
في ديسمبر. دعنا نكتب المبيعات. يبدو وكأنه شهر عظيم.
07:46 - 07:51
كان شهر ديسمبر رائعا ويناير ليس جيدا ، ولكن بمجرد النظر إلى
07:51 - 07:56
هذا الجدول ، من الصعب معرفة ذلك. أحدد هذه الخلايا وفي أعلى
07:56 - 08:00
منتصف علامة التبويب "الصفحة الرئيسية" يوجد "التنسيق الشرطي".
08:00 - 08:05
يتيح لنا ذلك تنسيق الخلايا بناءً على شرط أو البيانات
08:05 - 08:10
الأساسية. هناك العديد من الخيارات: يمكنك عرض أشرطة البيانات،
08:10 - 08:15
ومقاييس الألوان، وحتى تحديد القواعد الخاصة بك. سأحاول مقياس
08:15 - 08:16
الألوان هذا.
08:16 - 08:20
الآن، يتم عرض الأرقام الأقل باللون الأحمر والأرقام الأعلى
08:20 - 08:25
باللون الأخضر. بالنظر إليها، أستطيع أن أرى بسرعة أن شهر
08:25 - 08:30
ديسمبر كان أفضل شهر. عندما أرغب في تحليل بياناتي، Excel يجعل
08:30 - 08:31
الأمر سهلاً.
08:31 - 08:36
لمعرفة إجمالي حجم التداول في الربع الأول، من يناير إلى مارس،
08:36 - 08:41
قمت باختيار هذه الخلايا الثلاث وفي الجزء السفلي مما يسمى
08:41 - 08:45
"شريط الحالة" يظهر أن هناك اثني عشر ألفًا. ليس سيئًا.
08:45 - 08:50
يمكنني أيضا النقر فوق "تحليل البيانات" على الجانب الأيمن من
08:50 - 08:55
علامة التبويب "الصفحة الرئيسية" لفتح قسم "تحليل البيانات".
08:55 - 08:59
الآن يمكنني ببساطة طرح أسئلة حول بياناتي وسيزودني Excel
08:59 - 09:00
بالرؤى المناسبة.
09:00 - 09:05
أسأل: ما هو إجمالي المبيعات في الربع الأول؟ عرض كجدول."
09:05 - 09:10
وتبين لي أن عددهم اثني عشر ألفًا. وهذا يجعل التحليل سهلاً
09:10 - 09:14
حقًا. لم أضطر حتى إلى استخدام دالة أو صيغة.
09:14 - 09:19
سأغلق هذا. يمكننا أيضًا حساب ذلك بأنفسنا. دعونا نضيف الربع
09:19 - 09:24
الأول. أنقر لأسفل داخل هذه الخلية وأدخل علامة المساواة، وهذا
09:24 - 09:29
يُعلم Excel أننا سندخل صيغة. بعد ذلك، أنقر فوق الخلية B-2
09:29 - 09:32
وستظهر في الصيغة الخاصة بي.
09:32 - 09:36
نظرا لأنني أريد إضافة هذا ، أقوم بإدخال علامة الجمع في
09:36 - 09:41
الخلية B-3 وفي الخلية B-4. ها هي صيغتي. ضغطت على Enter ،
09:41 - 09:45
ويمكنك أيضا أن ترى أن المجموع كان اثني عشر ألفا.
09:45 - 09:49
يمكنك أيضًا إجراء عمليات الطرح والضرب والقسمة. الآن، كان
09:49 - 09:54
النقر فوق كل خلية فردية أردت إضافتها أمرًا مرهقًا بعض الشيء.
09:54 - 09:58
بدلا من ذلك، يمكننا استخدام ما يسمى "وظيفة". واحدة من
09:58 - 10:01
الوظائف الأكثر شعبية هي المبلغ.
10:01 - 10:06
مرة أخرى، أدخل علامة المساواة وأدخل اسم الدالة "Sum". ثم
10:06 - 10:11
أفتح القوس وهنا لا بد لي من تمرير وسيطة، كل الأرقام التي
10:11 - 10:13
أريد إضافتها.
10:13 - 10:18
أسلط الضوء على هذه الخلايا الثلاث. هنا، "ب اثنان" إلى "ب
10:18 - 10:23
أربعة". ثم أغلق القوسين واضغط على زر الإدخال. وهو اثنا عشر
10:23 - 10:26
ألفاً. هناك العديد من الوظائف المتاحة.
10:26 - 10:31
دعنا نضغط على علامة التبويب "الصيغة". نرى هنا بعض الوظائف
10:31 - 10:37
الأكثر شيوعًا وهنا نرى العديد من الخيارات المختلفة لها. يجدر
10:37 - 10:40
إلقاء نظرة على ما يمكنك فعله بالوظائف.
10:40 - 10:45
ربما لاحظت هذه الأسهم التي تظهر بجوار الرؤوس. أنقر على أحد
10:45 - 10:51
الرؤوس ثم أنقر على علامة التبويب "البيانات". هنا يمكنك تشغيل
10:51 - 10:55
هذا أو إيقاف تشغيله ، لكنني سأتركه لأرى ما يفعلونه.
10:55 - 11:01
يفتح هذا السهم قائمة السياق. هنا يمكنني فرز بياناتي. أريد من
11:01 - 11:03
الأكبر إلى الأصغر.
11:03 - 11:08
هنا ديسمبر ، الذي حقق أعلى مبيعات ، ويناير ، الذي كان في
11:08 - 11:14
القاع. لاستعادة الترتيب الأصلي ، انقر فوق "التاريخ" ثم على
11:14 - 11:17
"الفرز من الأقدم إلى الأحدث".
11:17 - 11:22
إذا كنت أرغب في رؤية الربع الأول فقط ، يمكنني النقر فوقه
11:22 - 11:26
لتصفية بياناتي. أنقر عليه لإلغاء تحديد كل هذه التواريخ
11:26 - 11:30
وتحديد يناير إلى مارس فقط. انقر فوق "حسنا".
11:30 - 11:35
يقول صف "الإجمالي" أيضا اثني عشر ألفا. هذه طريقة أخرى لحساب
11:35 - 11:40
ذلك. أنقر عليه مرة أخرى لمسح الفلتر. حتى الآن ، نظرنا إلى
11:40 - 11:46
بياناتنا في شكل جدول ، ولكن في بعض الأحيان تساوي الصورة أو
11:46 - 11:48
الرسم البياني ألف كلمة.
11:48 - 11:52
في وسط علامة التبويب "إدراج"، سترى خيار الرسوم البيانية.
11:52 - 11:58
يمكنك إدراج مخطط موصى به، أو اختيار أحد هذه الخيارات. سأقوم
11:58 - 12:00
بالنقر على المخططات الموصى بها.
12:00 - 12:05
يوصى باستخدام مخطط خطي لنوع البيانات الخاص بي. أنقر على
12:05 - 12:10
"حسنًا" لإدراجه. الآن يمكننا أن نرى بصريًا كيف تطورت
12:10 - 12:13
المبيعات على مدار العام. من الأسهل تحليلها.
12:13 - 12:18
ستجد أعلاه أدوات متنوعة لتخصيص مظهر المخطط. لقد قمنا بتغطية
12:18 - 12:23
الكثير من المحتوى حتى الآن. لننتهي من خلال تقديم إحدى أقوى
12:23 - 12:28
أدوات التحليل. يمكنك تحليل البيانات ببساطة عن طريق السحب
12:28 - 12:30
والإفلات باستخدام الماوس.
12:30 - 12:34
انقر على جدول البيانات على اليسار. ثم في علامة التبويب
12:34 - 12:39
"إدراج" ، انقر فوق "جدول محوري". هذا هو المكان الذي سيتم فيه
12:39 - 12:44
تحديد جميع بياناتنا. ضعه في ورقة عمل جديدة ثم انقر فوق
12:44 - 12:45
"موافق".
12:45 - 12:50
هذه ورقة عمل جديدة وهنا تقول "الورقة الثانية". البيانات
12:50 - 12:54
الأصلية موجودة في الورقة الأولى. دعنا ننقر على الجدول
12:55 - 13:00
على الجانب الأيمن توجد "حقول الجدول المحوري" مع كل هذه
13:00 - 13:05
العناصر. قد تكون على دراية بها. هذه هي جميع الأعمدة الموجودة
13:05 - 13:06
في جدول البيانات.
13:06 - 13:11
هذا ما يمكنك فعله بالجداول المحورية. سأضغط مع الاستمرار على
13:11 - 13:16
"المبيعات" لسحبها إلى "القيم". إنه المكان الذي تضع فيه شيئًا
13:17 - 13:22
على الجانب الأيسر يوجد مجموع المبيعات. ما يقرب من مائة ألف.
13:22 - 13:26
هذا هو عدد المبيعات. يمكنني النقر بزر الماوس الأيمن فوقه
13:26 - 13:31
والنزول إلى "تلخيص القيم حسب". تم ضبطه على "Sum" ، ولكن
13:31 - 13:35
دعونا نلقي نظرة على متوسط المبيعات على مدار العام. لقد تم
13:35 - 13:38
بيع حوالي ثمانية آلاف في الشهر.
13:38 - 13:43
أنقر بزر الماوس الأيمن وأعود إلى "Sum". على الجانب الأيمن ،
13:43 - 13:47
يمكنني أخذ عنصر آخر ، على سبيل المثال "التاريخ" وسحبه إلى
13:47 - 13:52
الفلتر. هنا ، يمكنني النقر فوق هذه القائمة المنسدلة والتصفية
13:52 - 13:53
حسب شهر يناير فقط.
13:53 - 13:58
سأضغط على "حسنا" وسنرى ألف مبيعات من يناير. سأقوم بإزالة
13:58 - 14:03
الفلتر وسحبه للخارج. يمكنك بسهولة إجراء هذا التحليل باستخدام
14:03 - 14:04
السحب والإفلات.
14:04 - 14:10
أسحب "التاريخ" إلى السطور. يبدو هذا مشابها للورقة 1 ، مع
14:10 - 14:15
التاريخ والمبيعات. بدلا من كتابتها على هذا النحو ، يمكنني
14:15 - 14:18
الآن سحب "التاريخ". سأقوم بإدراجه كأعمدة.
14:18 - 14:23
هنا ، نراه في الأعمدة. يمكنك تصور بياناتك بسرعة بطرق مختلفة
14:23 - 14:28
دون بذل الكثير من الجهد. سأقوم بسحبها وسحب "التاريخ" مرة
14:28 - 14:30
أخرى إلى الصفوف.
14:30 - 14:35
هنا شيء آخر يمكنك القيام به. إذا كنت أرغب في معرفة النسبة
14:35 - 14:39
المئوية لمبيعات هذا الشهر، فانقر بزر الماوس الأيمن على
14:39 - 14:44
الخلية، وانقر على "إظهار القيم كـ" و"النسبة المئوية
14:44 - 14:44
للإجمالي".
14:44 - 14:50
أرى أن يناير كان واحدا بالمائة من مبيعاتنا السنوية وكان
14:50 - 14:52
ديسمبر أربعة وعشرين بالمائة.
14:52 - 14:58
الجداول المحورية هي أداة قوية. لمعرفة المزيد عنها، راجع
14:58 - 15:03
قائمة تشغيل Excel في الوصف. ويشرح لهم بالتفصيل.
15:03 - 15:07
الآن بعد أن أجريت كل تحليل مبيعات البسكويت لدينا ، أريد
15:07 - 15:12
مشاركته مع الفريق. في الزاوية العلوية اليمنى ، انقر فوق الزر
15:12 - 15:17
"مشاركة" ثم انقر فوق "مشاركة". تأكد من حفظه في OneDrive.
15:17 - 15:22
بمجرد القيام بذلك ، أنقر هنا ، وحدد الأشخاص من فريقي الذين
15:22 - 15:26
أريد مشاركة هذا المصنف معهم ، وانقر فوق "إرسال".
15:27 - 15:31
كانت هذه نظرة عامة سريعة على Excel. نأمل أن يمنحك ما يكفي
15:31 - 15:35
لبدء بناء تلك العضلات في تحليل البيانات.
15:36 - 15:40
لمواصلة التعلم ، إليك قائمة تشغيل تحتوي على جميع مقاطع
15:40 - 15:42
الفيديو المجانية على YouTube.
15:42 - 15:47
لمزيد من التعلم المنظم ، إذا قمت بالنقر فوق الجزء العلوي
15:47 - 15:52
الأيمن ، فلدي دورة تغطي جميع أساسيات Excel. اشترك في المزيد
15:52 - 15:57
من مقاطع الفيديو مثل هذه. نراكم في المرحلة التالية!
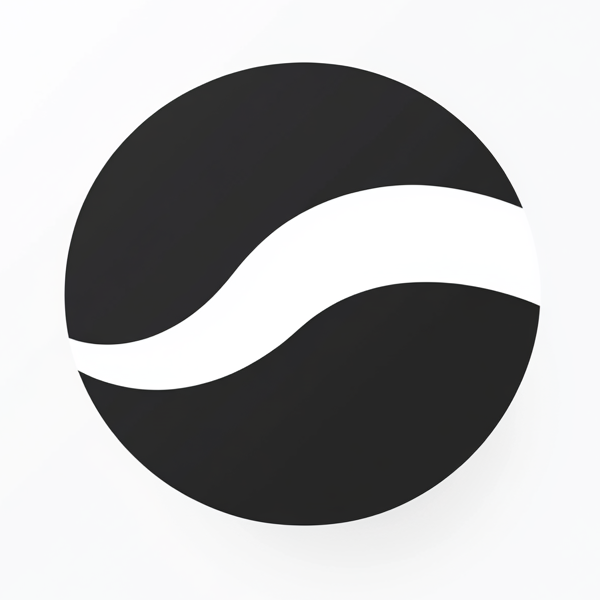 video to article
video to article