00:04 - 00:09
I'm going to show you exactly how to get
00:07 - 00:12
these kinds of results in just a minute
00:09 - 00:15
but first I want to share what not to do
00:12 - 00:17
because my first lip syncing Generations
00:15 - 00:19
were definitely weird and I don't want
00:17 - 00:21
you to waste credits making the same
00:19 - 00:23
mistakes I did now I've used a couple
00:21 - 00:25
other apps to animate my images with lip
00:23 - 00:27
syncing and the biggest difference I
00:25 - 00:29
noticed in the process is that there's
00:27 - 00:31
an extra step in some other apps you
00:29 - 00:34
simp simply upload an image and animate
00:31 - 00:36
it to the voiceover you choose in cling
00:34 - 00:39
AI you have to animate that image into a
00:36 - 00:41
video first before it'll allow you the
00:39 - 00:43
option to lip sync this makes this tool
00:41 - 00:46
easier to mess up in the beginning
00:43 - 00:48
because it's a bit more advanced but it
00:46 - 00:50
also makes it way more versatile I had
00:48 - 00:53
some of my favorite Avatar images
00:50 - 00:55
already ready to go and this is my first
00:53 - 00:57
attempt at animating one of them my
00:55 - 00:59
prompt was talking and smiling and I set
00:57 - 01:01
a negative prompt for walking because I
00:59 - 01:02
wanted to make sure she was standing
01:01 - 01:04
still I would say that she looks more
01:02 - 01:06
like she's laughing than anything else
01:04 - 01:08
in this result but I wasn't sure how lip
01:06 - 01:10
syncing worked yet so I decided to give
01:08 - 01:11
it a try with this video to see what
01:10 - 01:13
would happen here's that first
01:11 - 01:17
lipsyncing result I created for the
01:13 - 01:19
intro of another video with so many AI
01:17 - 01:21
tools out there it can be overwhelming
01:19 - 01:24
trying to find the one that you'll love
01:21 - 01:26
the most how do you know which one tells
01:24 - 01:29
the most captivating story and as you
01:26 - 01:31
can see the lip syncing is amazing but
01:29 - 01:34
her mannerisms don't really match what
01:31 - 01:36
she's saying she looks flirty and
01:34 - 01:39
seductive as she's talking about AI
01:36 - 01:40
tools here's another example made from
01:40 - 01:46
video so by the end of this video you'll
01:43 - 01:49
know exactly which one suits your
01:46 - 01:51
creative needs best oh and did you know
01:49 - 01:54
that these AI tools are good for more
01:51 - 01:57
than like I said it's good for a first
01:54 - 02:00
try but it's definitely weird so I went
01:57 - 02:02
back to work with a new image not that
02:00 - 02:05
it matters in this example I just have
02:02 - 02:07
ADHD and need a little variety but take
02:05 - 02:10
a look at the prompt I used for this
02:07 - 02:12
generation subtle movements blinking
02:10 - 02:16
minuscule head movements professional
02:12 - 02:18
teacher engaged eyes and for the
02:16 - 02:22
negative prompt I went with walking hand
02:18 - 02:24
gestures big movements drastic movement
02:24 - 02:30
seductive now these are the things I
02:26 - 02:33
don't want in my video
02:30 - 02:34
and it looks a lot better right except I
02:33 - 02:37
don't like how she's looking off camera
02:34 - 02:40
so using the exact same image I changed
02:37 - 02:42
this part of the prompt instead of
02:40 - 02:45
engaged eyes I went with engaged eye
02:42 - 02:47
contact and I also took out the
02:45 - 02:49
professional and went with confidence
02:47 - 02:51
instead and as you can see this video
02:49 - 02:54
looks a lot more like someone explaining
02:51 - 02:57
something which is precisely what I need
02:54 - 02:59
for an explainer video right okay here
02:57 - 03:03
have a look and a listen to how this
02:59 - 03:05
next lip sync experiment turned out in
03:03 - 03:08
just a few minutes I'm going to show you
03:05 - 03:10
the number one secret ingredient to
03:08 - 03:13
making your DOI characters
03:10 - 03:15
consistent not bad right so with this
03:13 - 03:17
success in mind I went back to the other
03:15 - 03:19
image I used and tried out this more
03:17 - 03:23
detailed prompt to see if I could get a
03:19 - 03:23
better result let's see what
03:24 - 03:30
happened doesn't that video look so much
03:27 - 03:32
better here let's go back to my my first
03:30 - 03:34
attempt to show you the difference I
03:32 - 03:36
mean if you were creating a romantic
03:34 - 03:39
scene where this character is trying to
03:36 - 03:40
be seductive it would work but it's not
03:39 - 03:44
really the best for my own use case
03:40 - 03:46
right now so keep that in mind and make
03:44 - 03:48
your prompts specific to the emotion and
03:46 - 03:50
intent of your
03:48 - 03:53
characters okay now before I give you
03:50 - 03:55
the step-by-step tutorial there's just
03:53 - 03:57
one more mistake I made that I want to
03:55 - 04:00
quickly share with you as you can see
03:57 - 04:02
there are three videos here made from
04:00 - 04:04
this same image the only difference
04:02 - 04:07
between them is the length of the videos
04:04 - 04:09
one is 10 seconds this one is 15 and
04:07 - 04:11
this one is 19 when you're initially
04:09 - 04:14
creating your videos you only have the
04:11 - 04:17
option to create 5-second or 10-second
04:14 - 04:20
long videos but 10 seconds goes fast
04:17 - 04:22
when you've got a lot to say so I was
04:20 - 04:24
experimenting with the extension feature
04:22 - 04:27
I tried both Auto extension and
04:24 - 04:29
customized extension but in both
04:27 - 04:32
attempts I got weird things that I
04:29 - 04:34
didn't like if you look here at around
04:32 - 04:37
11 seconds you'll notice some weird
04:34 - 04:37
morphing hands flying into the
04:39 - 04:44
frame it was even worse in this
04:55 - 05:02
video WTF was that I think the ISS is
05:00 - 05:04
that there's no way to add a negative
05:02 - 05:06
prompt to these extensions so even if
05:04 - 05:09
you use the right negative prompts in
05:06 - 05:11
your original video it's the Wild Wild
05:09 - 05:13
West when you try to extend it so for
05:11 - 05:17
right now I suggest you make the maximum
05:13 - 05:19
10-second video at the get-go and avoid
05:17 - 05:21
trying to extend your videos all right
05:19 - 05:25
so now let's go through the process from
05:21 - 05:27
start to finish so you can follow along
05:25 - 05:29
here I've got another image of an avatar
05:27 - 05:31
that I'd like to animate it's similar to
05:29 - 05:34
the other two images so I'm going to use
05:31 - 05:37
the same exact prompts I used before I'm
05:34 - 05:39
going to click image to video and upload
05:37 - 05:42
my image you can actually generate
05:39 - 05:45
images right in cling to FYI but I
05:42 - 05:49
haven't played with that just yet I'll
05:45 - 05:51
copy and paste both my prompt and my
05:53 - 05:58
prompt I'll move this slider over a bit
05:56 - 05:59
to the relevant side so it adheres to my
05:59 - 06:03
now I do have a paid account but I ran
06:02 - 06:06
through my credits pretty quickly making
06:03 - 06:09
my last kids video so I'm limited to my
06:06 - 06:11
daily free credits until the month is up
06:09 - 06:13
you'll notice that changing most of
06:11 - 06:15
these options does result in using up
06:13 - 06:17
more or less credits so pay attention to
06:15 - 06:19
the price in that generation button
06:17 - 06:21
before you click it to save credits I'm
06:19 - 06:24
going to stick with standard mode all
06:21 - 06:26
but the very first video I showed you so
06:24 - 06:28
far was created with standard mode I'll
06:26 - 06:30
play a bit more with professional mode
06:28 - 06:32
later on in this video
06:30 - 06:35
now where I won't skimp on credits is in
06:32 - 06:37
the timing I want the longest video
06:35 - 06:39
possible for the most versatility and we
06:37 - 06:41
already know that extensions don't
06:39 - 06:43
really work so great now if you're doing
06:41 - 06:45
an animation with short Punchy dialogue
06:43 - 06:48
maybe 5 seconds will work just fine for
06:45 - 06:51
you but I need the full 10 seconds in
06:48 - 06:53
this case so let's generate this and see
06:56 - 07:01
well I'm not really thrilled with this
06:59 - 07:04
result if I'm
07:01 - 07:06
honest that first blink is really weird
07:04 - 07:07
and then she transforms into a much
07:07 - 07:13
woman I'm going to do this again I could
07:10 - 07:15
do two things to fix this I could try
07:13 - 07:17
sliding my relevant slider even further
07:15 - 07:20
to the right or I could add another
07:17 - 07:21
negative prompt and I think that's what
07:21 - 07:26
here I also realized I had the wrong
07:23 - 07:29
image selected anyway it's the wrong
07:26 - 07:31
crop for a video so let's rate this
07:29 - 07:34
video video as a dud so cling knows it
07:31 - 07:37
could do better now I'm going to select
07:34 - 07:39
the correct image and try again the only
07:37 - 07:41
thing I'm going to change is this
07:39 - 07:44
negative prompt I'm going to add aging
07:41 - 07:47
and wrinkles to the negative prompt
07:44 - 07:49
box okay let's hit generate and see what
07:57 - 08:03
time well not all mistakes are my own
08:00 - 08:05
sometimes the cling AI gods are just not
08:03 - 08:08
on my side I don't really like this one
08:05 - 08:10
either that sharp scene cut doesn't work
08:08 - 08:13
for me and she still looks a lot older
08:10 - 08:13
from the original
08:20 - 08:24
picture and it looks like I have my
08:22 - 08:26
relevance slider all the way up to where
08:24 - 08:29
they recommend you use it there's a
08:26 - 08:30
warning here about using it higher so
08:29 - 08:32
I'm going to add a bit more to the
08:30 - 08:35
regular prompt
08:32 - 08:39
box I'll make teacher now youthful
08:35 - 08:42
teacher and I'll add slow camera motion
08:39 - 08:45
too hopefully that'll help all right
08:42 - 08:48
let's hit generate and see what happens
08:56 - 09:02
crossed I'd say this is the best result
08:59 - 09:04
we've gotten so far though she's still
09:02 - 09:07
bordering on being a little
09:04 - 09:09
seductive okay before we move on to lip
09:07 - 09:12
thinkinking I want to see if using
09:09 - 09:14
professional mode and version 1.5 will
09:12 - 09:16
make a difference really it's having the
09:14 - 09:18
Right video that makes your lips synced
09:16 - 09:21
scene look best so it's worth it to get
09:18 - 09:23
this part right then I can use the same
09:21 - 09:25
video again and again for different
09:23 - 09:27
voiceovers it costs quite a bit more
09:25 - 09:30
credits but I think we're almost there
09:27 - 09:32
and this just might be the final tweak I
09:30 - 09:34
need to get this one looking right not
09:32 - 09:36
going to lie I thought I'd have this
09:34 - 09:39
done in one shot but sometimes this
09:36 - 09:41
process takes time patience and tweaking
09:39 - 09:43
so I'm glad I got a chance to show you
09:41 - 09:47
what it's really like sometimes okay our
09:43 - 09:47
video is ready let's check it
09:54 - 09:59
out there we go this one is amazing
09:57 - 10:01
right there's just one little weird
09:59 - 10:03
thing at the end when she drops her jaw
10:01 - 10:06
open but I think with lip syncing
10:03 - 10:07
that'll be reanimated anyway so I guess
10:06 - 10:09
there's something to be said for
10:07 - 10:11
perfecting our prompt in standard mode
10:09 - 10:13
and then using the big bucks to generate
10:11 - 10:16
the final video whenever I get a good
10:13 - 10:18
result I like to let cing know so let's
10:23 - 10:28
baby and I'll save it to my favorites
10:26 - 10:30
too so I know this video is lipsync
10:30 - 10:35
so let's get to it shall we what a
10:32 - 10:38
buildup right once you've got your video
10:35 - 10:40
ready just hit the lip sync button now
10:38 - 10:43
you can upload your own audio if you
10:40 - 10:45
want over here this is actually all I've
10:43 - 10:47
done so far I've always used my own
10:45 - 10:49
voice over since I've been using this
10:47 - 10:51
tool specifically for this channel you
10:49 - 10:53
already saw the results of this at the
10:51 - 10:55
beginning of this video so let's try
10:53 - 10:58
something new I want to see how cing
10:55 - 11:00
ai's voices hold up you can select a
10:58 - 11:02
voice down here here let's go with this
11:02 - 11:07
Melody this indie film festival looks
11:05 - 11:10
fascinating and now you just add your
11:15 - 11:19
generate I can't wait to see how this
11:20 - 11:25
out okay so I'm glad I tried this
11:23 - 11:28
feature out for you because the videos
11:25 - 11:31
with my own voiceovers have been spoton
11:28 - 11:33
and this one not so much hey there
11:31 - 11:35
creative what do you think of my new lip
11:35 - 11:41
skills looks pretty awesome am I right
11:39 - 11:44
let's try it again with another voice
11:41 - 11:47
let's go with the British accent
11:44 - 11:51
siren hey there creative what do you
11:47 - 11:51
think of my new lip syncing
11:55 - 12:02
skills hey there creative what do you
11:58 - 12:04
think of my new lip syncing skills looks
12:02 - 12:07
pretty awesome am I
12:04 - 12:07
right that's a lot
12:13 - 12:20
better and finally let's see what
12:15 - 12:20
happens when I add my own voice over
12:35 - 12:40
today I'm going to show you how to use
12:37 - 12:42
all my favorite AI powered tools inside
12:40 - 12:44
Photoshop we'll be transforming three
12:42 - 12:47
images and I'm going to walk you through
12:44 - 12:47
it every step of the
12:48 - 12:53
way today I'm going to show you how to
12:51 - 12:56
use all my favorite AI powered tools
12:53 - 12:57
inside Photoshop we'll be transforming
12:56 - 13:01
three images and I'm going to walk you
12:57 - 13:04
through it every step of the way yeah
13:01 - 13:06
that's the best result so far I think so
13:04 - 13:08
if you can I'd say upload your own vo
13:06 - 13:10
for these videos to get the best results
13:08 - 13:12
did you know that you can even make an
13:10 - 13:15
AI clone of your own voice it's true
13:12 - 13:17
with a simple text to speech prompt you
13:15 - 13:20
can create unique voiceovers with your
13:17 - 13:22
very own AI voice clone I show you
13:20 - 13:25
exactly how to do that in this video
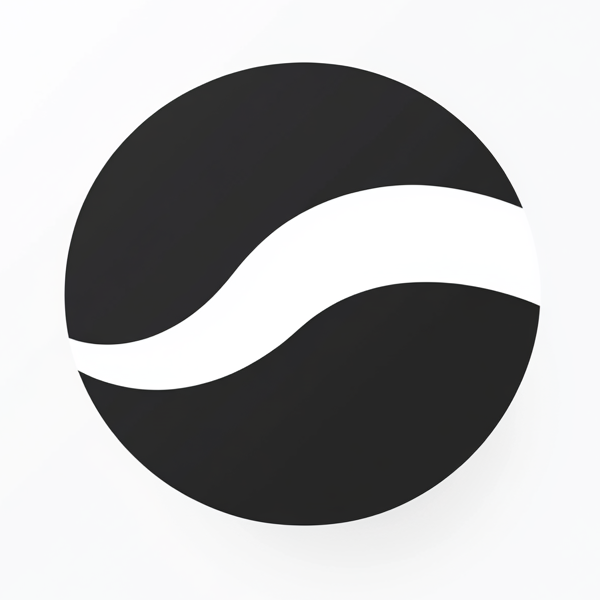 video to article
video to article