00:00 - 00:04
hello guys welcome to my YouTube channel
00:02 - 00:08
King IT Tech today I want to show you
00:04 - 00:10
how to install this camera and make it
00:08 - 00:10
with your phone
00:18 - 00:23
here is the solar panel of the camera
00:29 - 00:32
memory card for storage
00:32 - 00:35
LED batteries
00:43 - 00:47
here is the camera itself
00:47 - 00:51
in case of you want to charge it with
00:49 - 00:54
your electricity
00:51 - 00:58
here is the stand
00:54 - 01:01
here is an extra cable if you want to
00:58 - 01:02
install this camera
01:02 - 01:07
we're at the place you want to install
01:04 - 01:09
it is half from u8 song you can sign on
01:07 - 01:13
this panel so you can use this extra
01:09 - 01:13
cable to extend the distance
01:21 - 01:57
first of all inside the bathroom
02:39 - 02:45
make sure you tight it
02:41 - 02:46
well so that water will not enter inside
02:46 - 02:51
so make sure you tie the these six knots
02:54 - 03:00
so as you can see here is my
03:00 - 03:05
here's my
03:02 - 03:08
SIM card so I'm using Airtel SIM card
03:05 - 03:27
for the installation 4G a testing card
03:27 - 03:39
you open this place
04:50 - 04:58
happy birthday
06:23 - 06:26
fixing the camera
06:27 - 06:32
so the next step is now is to power the
06:57 - 07:01
so here is the charging port
07:09 - 07:16
so here is the power
07:16 - 07:19
if you want to power the camera on and
07:19 - 07:27
as you can see the camera is off so
07:24 - 07:30
now I want to put the camera on
07:27 - 07:33
see the power button
07:35 - 07:43
you can see the red light flashing
07:39 - 07:46
you wait till I turn to Blue
07:43 - 07:48
you can see the light flashing
07:46 - 07:51
now it's turned to Blue
07:48 - 07:53
so after powering the camera on
07:51 - 07:55
the the light the red light on to Blue
07:53 - 07:58
steady light
07:55 - 07:59
the next step now is to configure the
07:58 - 08:01
camera with your phone
07:59 - 08:03
first of all
08:06 - 08:09
you can scan the app here
08:09 - 08:15
for the name of this app is viewbox app
08:15 - 08:21
so it's your phone whenever you go to
08:17 - 08:25
Play Store you download ubox app
08:25 - 08:28
whether you search the app
08:28 - 08:34
if you don't know the name the name of
08:30 - 08:36
the app so you can not use candy QR code
08:34 - 08:37
from the carton
08:36 - 08:41
or from the camera
08:37 - 08:44
so if you already know the name of the
08:41 - 08:47
app you go to sites you enter the name
08:44 - 08:48
the name of this app camera app is your
08:49 - 08:54
so your boss I have I already have the
08:51 - 08:56
U-Box then I click if you already have
08:54 - 09:00
your box or you if you don't have your
08:56 - 09:02
boss you'll download the app so I open
09:03 - 09:08
so here is already installed cameras
09:10 - 09:14
click on ADD device so
09:15 - 09:22
when you click on ADD file add device if
09:19 - 09:25
you want to install this camera
09:22 - 09:28
with Wi-Fi device you click on Wi-Fi but
09:25 - 09:32
I'm installing it with 4G
09:28 - 09:37
so you you the the mode of installation
09:32 - 09:39
is 4G you click on 40.
09:37 - 09:44
insert the SIM card install the camera
09:39 - 09:44
install the antenna then
09:49 - 09:56
is unsteady without shaking without
09:52 - 09:59
blinking so you click on next
09:56 - 10:01
QR code on the camera
09:59 - 10:04
look at the camera
10:05 - 10:12
see the blue LED is unsteady
10:09 - 10:14
so you scan the camera
10:20 - 10:25
you flash on your camera light your
10:23 - 10:28
phone light flash on your phone light
10:25 - 10:29
scan the camera
10:28 - 10:34
Wi-Fi device
10:36 - 10:40
enter the camera name and address
10:40 - 10:48
can go to the next step directly
10:44 - 10:51
your compound name any name of your
10:48 - 10:53
choice and so let's
10:51 - 10:57
the device location
10:57 - 11:00
then click on next
11:06 - 11:10
camera installed successfully
11:10 - 11:15
so the camera is still successful see
11:13 - 11:18
the camera here
11:18 - 11:22
you can control the camera
11:46 - 11:54
would you wear anywhere you want it
12:14 - 12:19
so thank you for watching click like And
12:17 - 12:22
subscribe to my YouTube channel for
12:19 - 12:24
future Tech updates thank you and have
12:22 - 12:28
been blessed
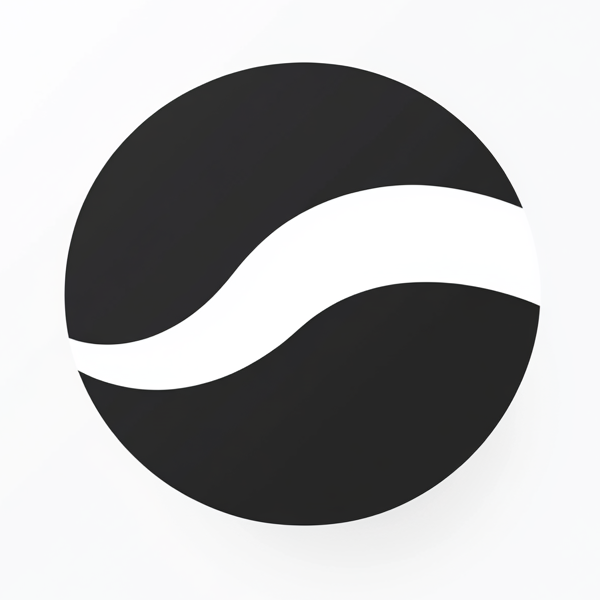 video to article
video to article