Expanding Mac Storage: Easy Steps to Install MacOS on M.2 External Hard Drive
In today's tutorial, we will explore a simple method of expanding Mac storage by installing MacOS on an M.2 external hard drive. Many Macbook or Mac mini users, especially those with limited storage space, face challenges when it comes to installing applications or storing large amounts of data, videos, and files. We will focus on the process of using an M.2 external hard drive to overcome these storage limitations.
Key Points
- Mac Storage Expansion: Explore effective methods to expand Mac storage capacity.
- M.2 External Hard Drive: Detailed steps on installing MacOS on an M.2 external hard drive.
To expand Mac storage, we generally have two primary approaches:
Hardware-Centric Methods
- Direct Hardware Replacement: This involves replacing the mainboard PCB or upgrading to a newer model with a larger storage capacity.
- Third-party Custom Solutions: Utilizing customized PCB boards with integrated storage chips to expand storage while retaining warranty.
Software-Hardware Integration Methods
- Network Storage Expansion: By using high-speed network storage servers, such as connecting to a 10GB NAS server for expanding network storage capacities.
- External Thunderbolt M.2 Drive: Focus on using a high-speed NVMe M.2 drive connected via Thunderbolt to expand storage. This method is popularly known as "hanging a urine bag".
Testing Arcazeis 405Pro 40Gbps Thunderbolt Hard Drive Enclosure
- Detailed examination of the performance and build quality.
- Product specifications, accessories, and key features for cross-platform compatibility.
Installing MacOS on an External Hard Drive
- Installation Process: Step-by-step guidance on formatting and installing MacOS on an external hard drive for expanded storage.
- Speed Testing & Performance: Comparing read/write speeds between MacOS and Windows on the external drive.
- Temperature & Noise Analysis: Assessing heat dissipation and noise levels during operation.
Conclusion
Exploring different methods to expand Mac storage capacity opens up new possibilities for users dealing with limitations. Choosing the right hardware or software solution can significantly improve your Mac's functionality. Consider the benefits of using an M.2 external hard drive and follow the detailed installation steps provided to enhance your Mac experience.
In the constantly evolving world of Mac technology, staying informed about storage expansion options is crucial. Whether through hardware upgrades or network storage solutions, finding the right fit for your needs can revolutionize your Mac user experience. Stay tuned for more exciting tutorials and innovations in the world of Mac storage solutions.
By leveraging the power of M.2 external hard drives, Mac users can now overcome storage constraints and unlock new possibilities for their devices. Embrace the future of Mac storage expansion with confidence and explore the endless opportunities it presents!
Make sure to keep an eye out for future releases, as we delve deeper into optimizing and enhancing your Mac user experience. Your support means everything to us—subscribe, like, share, and stay tuned for more exciting content! Thank you for tuning in, and may your Mac storage endeavors be both productive and enjoyable. See you in the next one!
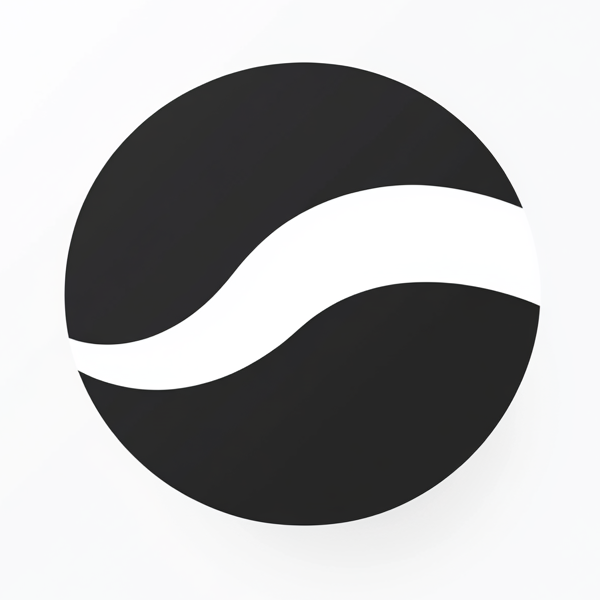 video to article
video to article