00:01 - 00:07
today we're checking out the seala S6
00:04 - 00:10
this is a dual monitor package that you
00:07 - 00:12
can set up next to or around your laptop
00:10 - 00:15
so you take the one screen you have on
00:12 - 00:17
your laptop and you introduce a triple
00:15 - 00:19
screen setup which is really cool and I
00:17 - 00:20
haven't seen too much out there like
00:19 - 00:22
this there's of course single monitor
00:20 - 00:24
setups you can do but you could take
00:22 - 00:26
these two monitors and travel with just
00:24 - 00:29
one if you wanted to you don't have to
00:26 - 00:32
use both at once however if you want to
00:29 - 00:34
use both this stand which magnetically
00:32 - 00:38
Clips to either side of the mon of
00:34 - 00:41
either monitor sorry connects to the
00:38 - 00:42
backside of either monitor this stand is
00:41 - 00:45
really the star of the show because this
00:42 - 00:48
carries the burden that enables you to
00:45 - 00:50
connect both monitors together and then
00:48 - 00:52
have a have a complement or surround
00:50 - 00:55
your laptop so this thing is a little
00:52 - 00:58
bit heavy it's made of metal and then
00:55 - 01:00
plastic with a cool carbon fiber fiber
00:58 - 01:02
weave it's labeled conveniently left and
01:00 - 01:05
right and then these little horseshoe
01:02 - 01:07
shaped um brackets these are what's
01:05 - 01:08
going to enable the rotation so if you
01:07 - 01:10
want to have your monitors one in
01:08 - 01:12
portrait one in landscape or you know
01:10 - 01:15
whatever combination thereof you can
01:12 - 01:17
very easily facilitate that now what
01:15 - 01:20
this does is it articulates out so if
01:17 - 01:22
you have a big laptop like a 17 or
01:20 - 01:25
18inch laptop you pull this all the way
01:22 - 01:27
out you put one monitor on either end
01:25 - 01:30
and now it can hug your primary display
01:27 - 01:32
on your big laptop or like a 16 in might
01:30 - 01:36
be closer to here which is what I'm
01:32 - 01:37
going to show you on this or you for
01:36 - 01:39
compact travel sorry that was loud for
01:37 - 01:42
the travel and compactness you put it
01:39 - 01:44
all together like that okay so the way
01:42 - 01:46
you make this work is that you pull left
01:44 - 01:49
and right out and then you open up the
01:46 - 01:50
stand this is a very tight hinge and um
01:49 - 01:53
you know we'll see how this holds up
01:50 - 01:55
over time but you put it what I would
01:53 - 01:57
say is upside down yeah I would imagine
01:55 - 01:59
the other way but anyway this works
01:57 - 02:01
great and then you can pull your monitor
01:59 - 02:03
arms out out put the monitors on here
02:01 - 02:04
and then articulate them the way you
02:03 - 02:06
want but we're going to put this to the
02:04 - 02:08
side for just a moment because I want to
02:06 - 02:12
give you a tour of the monitors
02:08 - 02:16
themselves now these are 15.6 in 1080P
02:12 - 02:18
monitors they are not super bright 300
02:16 - 02:20
nits is the rating it seems lower to me
02:18 - 02:24
I don't have any of the fancy technology
02:20 - 02:27
to check that and they're also um, to
02:24 - 02:29
one contrast ratio now when I fired
02:27 - 02:31
these up for my testing they just didn't
02:29 - 02:34
come off very bright the contrast to me
02:31 - 02:36
wasn't great but I haven't played around
02:34 - 02:38
too much with the settings I was just
02:36 - 02:40
trying to get them to power on and then
02:38 - 02:42
get the Windows settings to work and
02:40 - 02:44
that it I got it to all work but I
02:42 - 02:46
learned something in the process that
02:44 - 02:47
I'll share with you in a moment but I do
02:46 - 02:50
need to spend some time giving you a
02:47 - 02:54
tour of this now you'll see three ports
02:50 - 02:58
here you have USB type-c labeled C1 and
02:54 - 03:00
C2 and then USBC with display port now
02:58 - 03:05
this I found helpful for connecting
03:00 - 03:06
directly to HDMI so USBC to HDMI on my
03:05 - 03:09
laptop because I don't have a laptop of
03:06 - 03:10
display port so I can't test it that way
03:09 - 03:12
I thought this would work if I plugged
03:10 - 03:14
it directly into Thunderbolt I don't
03:12 - 03:17
know a whole lot about ports but
03:14 - 03:20
unfortunately to make this setup work I
03:17 - 03:22
had to use an extra cable but seala
03:20 - 03:24
includes all the cables that you need in
03:22 - 03:26
the package more on that in a minute and
03:24 - 03:27
then this is a power button with a
03:26 - 03:29
rocker so you can get into the menu and
03:27 - 03:32
make some adjustments there and you'll
03:29 - 03:35
notice a complimentary you know inverted
03:32 - 03:37
horseshoe here so you can easily Slide
03:35 - 03:39
the monitor onto the appropriate arm
03:37 - 03:41
they're labeled this way intentionally I
03:39 - 03:43
do want to call out you know sometimes
03:41 - 03:45
it happens you receive a product that
03:43 - 03:48
has some cosmetic damage that happened
03:45 - 03:51
here my presumption is the metal was
03:48 - 03:54
just rubbing on this so perhaps if this
03:51 - 03:56
had shipped with a plastic coating you
03:54 - 03:58
know this wouldn't have happened but you
03:56 - 04:00
know for me it's a product that I get to
03:58 - 04:02
review it's doesn't bother me but if I
04:00 - 04:03
bought this on Amazon and it arrived
04:02 - 04:05
that way I would definitely send it back
04:03 - 04:06
and try to get another one and you'll
04:05 - 04:10
notice that the other monitor is the
04:06 - 04:12
exact same so if I pull this apart one
04:10 - 04:14
last distinction before I connect them
04:12 - 04:17
to my laptop and show you how it works
04:14 - 04:20
is that one side has a rubber grip and
04:17 - 04:23
then the other side has an indentation
04:20 - 04:25
you'll notice that the the bezels are
04:23 - 04:27
not uniform so just make sure when
04:25 - 04:30
you're putting this together that you
04:27 - 04:32
have the right orientation
04:30 - 04:34
and it will magnetically close and as I
04:32 - 04:37
mentioned before the stand will also
04:34 - 04:39
magnetically cach to either this side or
04:37 - 04:42
this side kind of depends on how you
04:39 - 04:44
want to set it up okay so getting this
04:42 - 04:46
all connected is not hard but something
04:44 - 04:49
that I learned in the process of doing
04:46 - 04:51
this is that usability it will really
04:49 - 04:54
depend based on your laptop so for
04:51 - 04:57
example my MacBook is full of
04:54 - 05:01
Thunderbolt ports on either side it also
04:57 - 05:02
has an HDMI port my my gaming laptop
05:01 - 05:06
that I'm using for testing right now is
05:02 - 05:09
Lenovo Legion 7 and it has a different
05:06 - 05:12
setup so gaming laptops with Nvidia
05:09 - 05:14
graphics cards have Optimus so you can
05:12 - 05:17
decide if you want to have discret GPU
05:14 - 05:19
or you want to use a hybrid mode I've
05:17 - 05:23
been running this laptop in discrete GPU
05:19 - 05:26
mode and I didn't even think about that
05:23 - 05:28
when I was you know doing this testing
05:26 - 05:30
and I learned that if I you know really
05:28 - 05:32
want to make this setup work with a
05:30 - 05:34
gaming laptop I probably need to be
05:32 - 05:36
using hybrid mode to make it all happen
05:34 - 05:38
so I'm going to switch it to hybrid mode
05:36 - 05:40
and do a restart and then I'll go ahead
05:38 - 05:44
and set this all
05:40 - 05:47
up okay so now it's
05:44 - 05:50
restarting to connect these monitors
05:47 - 05:52
physically to the arms it's not hard at
05:50 - 05:54
all but one thing that I learned in in
05:52 - 05:56
addition to the whole ports thing is
05:54 - 05:59
that you're probably better off plugging
05:56 - 06:02
the cables in before you attach the arms
05:59 - 06:05
because CU you have more room to work
06:02 - 06:09
with so included in the Box super cool
06:05 - 06:12
you get 90° cables so let me just do a
06:09 - 06:13
little cable Kung Fu here okay I've got
06:12 - 06:16
cables all around me that's what I'm
06:13 - 06:18
referring to so here's a 90 that plugs
06:16 - 06:22
into one of the monitors I'll do that
06:18 - 06:22
now I'm going to plug it into
06:24 - 06:30
C1 it's really hard to do on camera okay
06:27 - 06:33
now that I have it connected I'll just
06:30 - 06:37
slide this in so watch as I do
06:33 - 06:37
this in frame
06:40 - 06:44
awesome okay what I was trying to
06:44 - 06:50
do is slide it together like left hand
06:48 - 06:52
right hand bang and you noticed I had to
06:50 - 06:54
lift this up off the table in order to
06:52 - 06:55
like really get my grip on it and now
06:54 - 06:57
you'll notice that all the weights
06:55 - 06:58
distributed to one side don't worry
06:57 - 07:01
everything's fine nothing's going to
06:58 - 07:04
fall but if if you're on a tight setup
07:01 - 07:06
like a small cafe table maybe think
07:04 - 07:09
twice before busting out your extra two
07:06 - 07:11
monitors but anyway it's all doable but
07:09 - 07:14
it's just be careful I guess is the
07:11 - 07:15
point of trying to make okay now we need
07:15 - 07:21
cable which I've conveniently misplaced
07:18 - 07:24
oh no I didn't was inside the travel bag
07:21 - 07:29
okay Cable number two same thing so
07:24 - 07:31
we'll go here plug it into USB type C1
07:29 - 07:33
and now we'll we'll get the balance
07:31 - 07:36
working but before I do that I'm just
07:33 - 07:38
going to pull this down so it's in frame
07:38 - 07:43
you and I'm going to try to do this
07:41 - 07:46
blind got it
07:43 - 07:48
okay two monitors connected right to to
07:46 - 07:51
rock there's the travel case let's keep
07:48 - 07:54
that over there okay so we got our two
07:51 - 07:55
monitors and what I can do very easily
07:54 - 07:57
is just rotate these and you can see
07:55 - 07:58
there's plenty of clearance I don't have
07:57 - 08:01
to like really lift it off the table too
07:58 - 08:03
much and risk further you know drops or
08:01 - 08:04
damage in order to get it to work I am
08:03 - 08:07
going to pull this out a little bit
08:04 - 08:08
because I'm using a 16inch laptop it's a
08:07 - 08:11
little bit on the thicker side I'm try
08:08 - 08:15
to get this back for you okay there we
08:11 - 08:18
go now it's monitor time or laptop time
08:15 - 08:20
so since this is a gaming laptop with
08:18 - 08:23
not the best battery life it's good
08:20 - 08:25
battery life I'm going to plug it in
08:23 - 08:27
because I don't know how long it's going
08:25 - 08:29
to take for me to get this done I might
08:27 - 08:31
just talk your guys ear off I might make
08:29 - 08:33
a bunch of mistakes that I have to edit
08:31 - 08:35
out so I'm just going to plug it in get
08:37 - 08:45
right so if I wanted to I I now have a
08:42 - 08:48
pretty cool a pretty slick
08:45 - 08:51
setup with two monitors and they're
08:48 - 08:54
wrapped around the primary monitor but I
08:51 - 08:55
could also do it where these two are
08:54 - 08:58
independent of the laptop and they're
08:55 - 09:00
off on the side together if I wanted to
08:58 - 09:03
let's go and plug them in so I'm going
09:00 - 09:06
to plug into USB type-c
09:03 - 09:09
3.2 see it's powering up and powering on
09:06 - 09:10
Windows detects it and it remembers you
09:09 - 09:12
know the setup and everything now I'm
09:10 - 09:15
going to plug in the other
09:12 - 09:18
one to the other USB
09:15 - 09:21
type-c and it's not turning on nothing
09:18 - 09:23
is happening so earlier I mentioned that
09:21 - 09:24
I've been running in discreet GPU mode
09:23 - 09:26
and then I was going to switch over to
09:24 - 09:27
hybrid mode I I did I made the switch to
09:26 - 09:29
hybrid mode and it didn't make a
09:27 - 09:31
difference now I'm going to plug it into
09:29 - 09:36
the only Thunderbolt 4 Port that I have
09:31 - 09:38
it's getting power and we have display
09:36 - 09:42
now when I was in discreet GPU mode I
09:38 - 09:46
had to leverage HDMI so C ofala included
09:42 - 09:47
a USBC to HDMI cord that wouldn't
09:46 - 09:49
provide Power but at least provide video
09:47 - 09:51
signal and then in addition to that you
09:49 - 09:55
would need a second cable just going
09:51 - 09:57
into USBC to get power to the monitor so
09:55 - 09:58
depending on you know if you want to
09:57 - 10:01
carry three cables around cuz you have
09:58 - 10:03
to because your laptop setup you you may
10:01 - 10:05
not want this product but I'm telling
10:03 - 10:09
you if you just need one cable for each
10:05 - 10:11
monitor this is an awesome setup it's so
10:09 - 10:15
cool all right
10:11 - 10:17
now you can just like any other Windows
10:15 - 10:20
device you can go into your display
10:17 - 10:22
settings and you can just drag where you
10:20 - 10:23
want things so I'm going to move this
10:22 - 10:25
one over to the right let me do a quick
10:23 - 10:27
identification okay good I got got it
10:25 - 10:29
right but that one up there it's a
10:27 - 10:31
little bit higher than number one number
10:29 - 10:34
two is a little bit higher than number
10:31 - 10:37
one and apply and now we have a triple
10:34 - 10:39
monitor setup so I could very easily
10:37 - 10:41
just drag things over I know this isn't
10:39 - 10:43
very exciting we all know how multim
10:41 - 10:45
monitor setups work in Windows but it's
10:43 - 10:47
super easy so I could have a you know
10:45 - 10:48
Word document on the left I can have a
10:47 - 10:50
browser in the middle I can have Excel
10:48 - 10:53
spreadsheet on the right I can rotate
10:50 - 10:55
this so that I have you know maybe my
10:53 - 10:57
chat for Discord is up here on the left
10:55 - 10:59
and then I'm doing work and stuff on the
10:57 - 11:01
right since I have power running to this
10:59 - 11:04
I could play a game in the middle and I
11:01 - 11:07
can have Maybe YouTube on one side and
11:04 - 11:12
uh you know slack or something also open
11:07 - 11:15
the possibilities are not Limitless um
11:12 - 11:16
but they're not hampered you can do
11:15 - 11:18
whatever you want with these monitors if
11:16 - 11:21
you were home on your desktop plugged
11:18 - 11:24
into two external monitors all right
11:21 - 11:27
that's the seala S6 this is a super cool
11:24 - 11:28
product $400 on Amazon it comes with all
11:27 - 11:31
the cables the two monitors the stand
11:28 - 11:32
and the carrying bag right now it's on
11:31 - 11:34
sale I'm going to try to get this video
11:32 - 11:36
out so that you can take advantage of
11:34 - 11:37
the sale be aware of it and everything
11:36 - 11:38
but I don't know when the sale end so
11:37 - 11:40
I'm going to rush to get this out
11:38 - 11:43
without doing any edits or anything now
11:40 - 11:45
I will do a more in-depth review that'll
11:43 - 11:48
be a written review and it'll be posted
11:45 - 11:50
on Geeks worldwide so that's the gww
11:48 - 11:52
docomo ready I'll come back to this
11:50 - 11:54
video and I'll put the link in there for
11:52 - 11:57
you thanks to cala for sending this over
11:54 - 12:00
this is a really cool different product
11:57 - 12:01
and super convenient to use so I hope
12:00 - 12:04
that if you like it it's something that
12:01 - 12:05
you want to buy that just let us know
12:04 - 12:07
just tell us that you enjoyed it we
12:05 - 12:09
don't do affiliate links and we don't do
12:07 - 12:11
paid V video reviews or anything like
12:09 - 12:13
that so your feedback actually means a
12:11 - 12:14
lot to us it helps us understand that
12:13 - 12:16
we're actually reaching our audience in
12:14 - 12:18
a way that matters so thank you so much
12:16 - 12:21
for your time and we'll see you on the
12:18 - 12:21
next one cheers
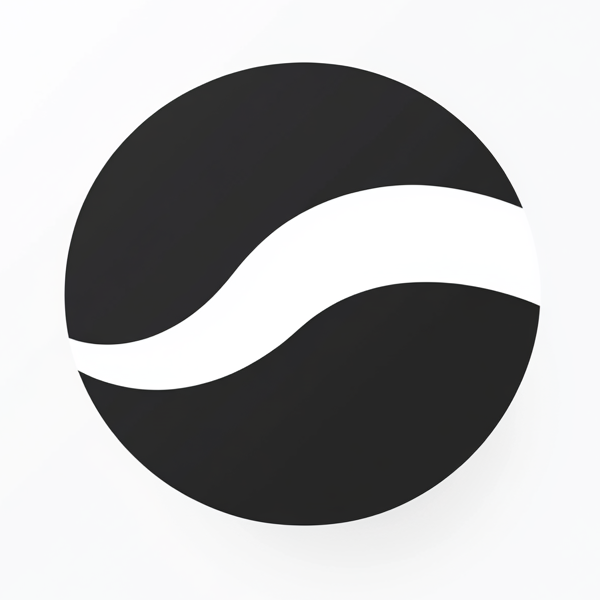 video to article
video to article