00:01 - 00:06
hello and welcome to getting started
00:04 - 00:08
with a light motion in this video you'll
00:06 - 00:10
see just how easy it is to make
00:08 - 00:13
impressive eye-catching animations on
00:10 - 00:15
your phone we'll show you how to animate
00:13 - 00:17
the basic layer types and how to use
00:15 - 00:20
effects and shadows to add polish to
00:17 - 00:21
your projects by the end of the tutorial
00:20 - 00:24
you'll be able to recreate everything
00:21 - 00:25
you see here in this example nature
00:25 - 00:29
you'll see that when it comes to working
00:27 - 00:32
with layers in a light motion there are
00:29 - 00:34
three simple steps add adjust and
00:32 - 00:37
animate for example We'll add the
00:34 - 00:39
snowflake adjust its color and timing
00:37 - 00:41
and animate it with keyframes and then
00:39 - 00:43
we'll simply repeat the process for the
00:41 - 00:46
other elements in the video so here we
00:48 - 00:53
start a new project by tapping the new
00:50 - 00:55
project button go ahead and give your
00:53 - 00:57
project a super cool name don't worry
00:55 - 00:59
you can always change it later
00:57 - 01:02
a light motion supports a variety of
00:59 - 01:04
aspect ratios resolutions and frame
01:02 - 01:08
rates for this project we want to use
01:04 - 01:10
the 4x5 aspect ratio why it's great for
01:08 - 01:13
General Social content especially
01:10 - 01:17
Instagram posts next set the resolution
01:13 - 01:18
to 1080P and the frame rate to 30 frames
01:17 - 01:21
per second check that the background
01:18 - 01:23
color is light gray and tap create
01:23 - 01:28
this is the editing screen let's take a
01:26 - 01:30
quick tour of the main parts the
01:28 - 01:32
navigation bar is at the top and that's
01:30 - 01:34
where you can change the project title
01:32 - 01:36
adjust settings and share your project
01:34 - 01:38
then you have the preview of your
01:36 - 01:41
project below the preview you'll find
01:38 - 01:42
the control bar and below that is the
01:41 - 01:45
timeline which includes the playhead
01:42 - 01:45
indicating the current preview and edit
01:45 - 01:50
the playhead is currently at zero
01:48 - 01:52
seconds zero frames because the project
01:50 - 01:54
is empty finally at the bottom of the
01:52 - 01:56
screen is the add layer button which
01:54 - 01:59
opens the add layer panel from this
01:56 - 02:02
panel you can add a variety of layers to
01:59 - 02:05
your project the tabs provide access to
02:02 - 02:08
shapes media audio objects such as
02:05 - 02:10
cameras and elements and you can also
02:08 - 02:13
directly add freehand drawings vector
02:10 - 02:15
drawings and text layers to close the
02:13 - 02:17
add layer panel just tap anywhere
02:15 - 02:20
outside of it before you start working
02:17 - 02:22
on the project take notes of the undo
02:20 - 02:25
and redo buttons they'll come in handy
02:22 - 02:25
in case you make a mistake
02:29 - 02:34
let's add our snowflake this is one of
02:32 - 02:36
the built-in shapes in a light motion so
02:34 - 02:38
just tap the add layer button and the
02:36 - 02:41
add layer panel will open with the
02:38 - 02:43
shapes tab already selected just swipe
02:41 - 02:45
right and tap the snowflake to add it to
02:43 - 02:47
the project timeline
02:45 - 02:50
newly added layers are automatically
02:47 - 02:52
selected but let's take a quick look at
02:50 - 02:55
how to select and deselect layers to
02:52 - 02:58
deselect a layer tap in the preview or
02:55 - 03:00
on an empty part of the timeline to
02:58 - 03:03
select a layer tap it or its thumbnail
03:00 - 03:05
on the timeline or tap the layer in the
03:03 - 03:07
preview you can also swipe your finger
03:05 - 03:09
across the preview onto the layer you
03:07 - 03:11
want is highlighted in red then lift
03:09 - 03:13
your finger to select it when the
03:11 - 03:16
snowflake layer is selected it'll have a
03:13 - 03:18
white outline to move a selected layer
03:16 - 03:21
swipe anywhere on the preview
03:18 - 03:23
some shapes in the shapes browser like
03:21 - 03:25
this snowflake are actually vector
03:23 - 03:28
drawings while they're selected you can
03:25 - 03:31
tap edit points to move or animate each
03:28 - 03:33
point individually
03:31 - 03:35
some shapes have handles you can drag to
03:33 - 03:37
intelligently control their features you
03:35 - 03:39
can also adjust them in the edit shape
03:39 - 03:44
let's adjust the snowflake by changing
03:42 - 03:47
the color the scale and the layer timing
03:44 - 03:49
and duration first let's change the
03:47 - 03:52
color make sure the snowflake layer is
03:49 - 03:54
selected then tap color and fill you can
03:52 - 03:55
change the color by selecting it from
03:54 - 03:58
the palette picking it from the screen
03:55 - 04:01
with the eyedropper or using one of the
03:58 - 04:03
color Pickers whatever works for you
04:01 - 04:05
adjust the snowflake scale by tapping
04:03 - 04:08
the layer to select it and then by
04:05 - 04:10
tapping on move and transform this panel
04:08 - 04:12
is where you can adjust or animate the
04:10 - 04:16
scale of a layer as well as its position
04:12 - 04:18
pivot rotation and skew go ahead and tap
04:16 - 04:20
on the scale button then swipe on the
04:18 - 04:22
slider to make the snowflake roughly the
04:20 - 04:24
size shown on screen
04:22 - 04:26
in the example project we're creating
04:24 - 04:28
the snowflake layer starts at the half
04:26 - 04:31
second Mark and ends at the three second
04:28 - 04:33
Mark so here's how to do that we can
04:31 - 04:35
control the time when the snowflake
04:33 - 04:37
appears by moving the layer on the
04:35 - 04:39
timeline one way to do this is to long
04:37 - 04:42
press the layer in the timeline and drag
04:39 - 04:45
it we want it to appear a half second
04:42 - 04:47
after the start of the animation so drag
04:45 - 04:49
the layer to the 15 frames mark because
04:47 - 04:53
we gave the project a frame rate of 30
04:49 - 04:56
frames per second 15 frames are exactly
04:53 - 04:58
half a second a layer disappears when it
04:56 - 04:59
ends on the timeline adjust this by
04:58 - 05:01
dragging the handle at the right hand
04:59 - 05:04
end of the layer that appears when the
05:01 - 05:06
layer is selected let's make the layer
05:04 - 05:08
end at the three second Mark giving it a
05:06 - 05:11
total duration of two and a half seconds
05:08 - 05:13
so now our snowflake is the right size
05:11 - 05:17
and color it appears at the right time
05:13 - 05:19
and it has the right duration so far so
05:22 - 05:25
now that you've made the basic
05:23 - 05:27
adjustments to the snowflake it's time
05:25 - 05:29
to animate here's what the end result
05:27 - 05:31
will look like see how the snowflake
05:29 - 05:34
rotates as it grows from a point and
05:31 - 05:36
then slides up to make room for the text
05:34 - 05:38
but before we dive into how to do this
05:36 - 05:41
here's a quick overview of animating
05:38 - 05:43
with keyframes keyframes are the most
05:41 - 05:45
important Concept in animating with a
05:43 - 05:48
light motion keyframes appear as white
05:45 - 05:50
diamonds on layers in the timeline
05:48 - 05:53
in traditional animation animators draw
05:50 - 05:55
the most importance or the key frames of
05:53 - 05:57
an animation and then draw each
05:55 - 06:00
transitional frame by hand this process
05:57 - 06:02
is called tweening and luckily a light
06:00 - 06:04
motion does it automatically just tell
06:02 - 06:06
the light motion what a layer should be
06:04 - 06:08
doing at importance or key points in
06:06 - 06:10
time and it will calculate and generate
06:08 - 06:12
the intermediate frames let's see this
06:10 - 06:15
in action as we work with the rotation
06:12 - 06:15
scale and position animations one at a
06:15 - 06:21
first let's take care of the rotation
06:18 - 06:23
animation select the snowflake layer tap
06:21 - 06:25
move and transform and then tap the
06:23 - 06:26
rotation icon
06:25 - 06:29
scroll the timeline so the playhead is
06:26 - 06:31
at the 15 frames Mark which is the first
06:29 - 06:33
frame of the layer and then tap the add
06:31 - 06:35
keyframe button a white diamond will
06:33 - 06:37
appear on the layer at the current time
06:35 - 06:40
and just like that you've added a
06:37 - 06:41
keyframe this one tells a light motion
06:40 - 06:44
to give the snowflake layer a rotation
06:41 - 06:47
value of 0 degrees at the 15 frames Mark
06:44 - 06:49
now scroll to the one second Mark where
06:47 - 06:51
we want the rotation to end and set the
06:49 - 06:53
value to 180 degrees at this point
06:51 - 06:56
you've probably noticed a few things
06:53 - 06:58
first a new keyframe has appeared on the
06:56 - 07:00
timeline that's because a light motion
06:58 - 07:02
automatically adds a new keyframe
07:00 - 07:03
anytime you change the property for
07:02 - 07:06
example rotation
07:03 - 07:08
as long as that property already has at
07:06 - 07:10
least one keyframe on the timeline and
07:08 - 07:12
second you'll see that the keyframe is
07:10 - 07:14
highlighted in green which means it's
07:12 - 07:16
selected and you can adjust its values
07:14 - 07:18
scrolling the timelines of the playhead
07:16 - 07:20
is at the same time as the keyframe will
07:18 - 07:21
select the keyframe causing it to be
07:20 - 07:23
highlighted in green
07:21 - 07:24
let's take a look at your animation so
07:24 - 07:29
scroll to the beginning of the timeline
07:26 - 07:31
then tap the play button look at that
07:29 - 07:33
spin another way to quickly get to the
07:31 - 07:35
beginning or the end of the timeline or
07:33 - 07:36
selected layer is by using the skip
07:36 - 07:40
with these buttons you can also jump to
07:39 - 07:42
the nearest keyframe or to a bookmark on
07:40 - 07:44
the timeline
07:42 - 07:46
if you want to add or remove a bookmark
07:44 - 07:48
simply tap the top of the playhead
07:46 - 07:51
now that you've made this snowflake spin
07:48 - 07:53
it's time to make it grow
07:51 - 07:56
to the one second mark on the timeline
07:53 - 07:57
then open move and transform and tap the
07:57 - 08:01
you'll notice that the rotation
07:59 - 08:03
keyframes on the layer become faint as
08:01 - 08:05
we work on a different property that's
08:03 - 08:07
because each property has its own
08:05 - 08:09
keyframe or set of keyframes which means
08:07 - 08:12
a layer can have lots of different
08:09 - 08:14
animations happening at once so the goal
08:12 - 08:16
is to animate the snowflake so it grows
08:14 - 08:19
from a tiny point to its current size
08:16 - 08:22
the easiest way to do this is by adding
08:19 - 08:23
the final scale keyframe first at the
08:22 - 08:26
one second mark
08:23 - 08:29
then scroll back to the 15 frames Mark
08:26 - 08:31
and swipe the scale spinner to zero
08:29 - 08:33
if you see two spinners instead of one
08:31 - 08:35
it means you're resizing horizontally
08:33 - 08:37
and vertically separately in that case
08:35 - 08:39
just tap this link icon to switch so
08:37 - 08:42
you're resizing them together you now
08:39 - 08:44
have two scale keyframes on the layer in
08:42 - 08:46
addition to the rotation keyframes so
08:44 - 08:48
when you play back the animation you'll
08:46 - 08:51
see the snowflake simultaneously growing
08:48 - 08:53
and spinning cool right
08:51 - 08:55
now it's time to make the snowflake move
08:53 - 08:58
upward to create room for the text to do
08:55 - 09:00
this tap on the position icon you can do
08:58 - 09:03
two things with the position property
09:00 - 09:05
edit the position of the layer or edit
09:03 - 09:07
its pivot point in case you accidentally
09:05 - 09:11
switch to Pivot Point editing mode just
09:07 - 09:13
tap on the position icon again
09:11 - 09:15
scroll the timeline to the one second
09:13 - 09:18
Mark and add a keyframe for the start of
09:15 - 09:19
the position animation then move to the
09:18 - 09:21
two second Mark and swipe the control
09:19 - 09:24
pad upward to move the layer up
09:21 - 09:25
the exact value doesn't matter as you
09:24 - 09:27
can adjust it when you add the text
09:27 - 09:30
there should now be a second position
09:28 - 09:32
keyframe on the timeline
09:30 - 09:34
this is a good time to point out that
09:32 - 09:37
when you're creating or editing position
09:34 - 09:38
animations and move and transform you
09:37 - 09:40
need to move the layer with the control
09:38 - 09:43
pad rather than by swiping in the
09:40 - 09:45
preview here's why moving a layer with
09:43 - 09:47
the control pad adds new keyframes or
09:45 - 09:49
modifies existing keyframes if they're
09:47 - 09:51
highlighted while moving a layer by
09:49 - 09:54
swiping in the preview moves all of the
09:51 - 09:56
position keyframes at once so if you
09:54 - 09:57
don't see two position keyframes and
09:56 - 10:00
Alignment the snowflake layer is
09:57 - 10:02
selected it's probably because you move
10:00 - 10:04
the layer with the preview in this case
10:02 - 10:07
simply put that undo button to good use
10:04 - 10:09
and try again using the control pad
10:07 - 10:11
with the position keyframe set you've
10:09 - 10:13
added all the keyframes needed to
10:11 - 10:14
animate your Snowflake and now we can
10:13 - 10:18
have some fun playing around with the
10:14 - 10:18
motion to make it more natural
10:20 - 10:25
take a second to play your whole project
10:22 - 10:28
back notice how the motion looks a bit
10:25 - 10:30
jerky in real life objects tend to
10:28 - 10:33
change velocity gradually continuously
10:30 - 10:35
speeding up and slowing down rather than
10:33 - 10:38
moving at a constant rate in animation
10:35 - 10:41
this kind of natural gradual change of
10:38 - 10:43
speed is called easy and it's easy to
10:41 - 10:44
apply it to any keyframe animation in a
10:43 - 10:46
light motion
10:44 - 10:49
let's start with the rotation animation
10:46 - 10:51
where the snowflake layer selected tap
10:49 - 10:55
move and transform and then the rotation
10:51 - 10:57
icon from there tap the easing button in
10:55 - 10:59
the easing panel you'll see a green line
10:57 - 11:01
with two handles if you don't see the
10:59 - 11:03
line make sure to scroll the timeline so
11:01 - 11:05
the playhead is between the two rotation
11:03 - 11:08
keyframes you can select the easing type
11:05 - 11:09
on the right side of the panel for this
11:08 - 11:11
project leave it set to the option at
11:11 - 11:15
this is called an easing curve and it
11:13 - 11:17
controls the progression of an animation
11:15 - 11:20
between two keyframes of the same
11:17 - 11:22
property each pair of adjacent keyframes
11:20 - 11:24
has a separate curve the horizontal axis
11:22 - 11:26
represents the time between the two
11:24 - 11:27
keyframes and the vertical axis
11:26 - 11:30
represents the amount of progress
11:27 - 11:31
between the two keyframe values the
11:30 - 11:33
dotted vertical line helps you visualize
11:31 - 11:36
the current playhead position relative
11:33 - 11:38
to the surrounding keyframes a straight
11:36 - 11:41
line indicates linear easing a constant
11:38 - 11:42
rate of change between two keyframes but
11:41 - 11:45
you want the snowflake layer to move
11:42 - 11:47
smoothly by starting slow speeding up
11:45 - 11:48
and then slowing down again at the end
11:47 - 11:51
of the animation
11:48 - 11:52
to create this natural motion manually
11:51 - 11:56
drag the handles or select the
11:52 - 11:58
ready-made ease in ease out curve
11:56 - 11:59
in easing curves more vertical slopes
11:58 - 12:01
indicate that the animation will
11:59 - 12:05
progress more quickly
12:01 - 12:07
and more horizontal slopes more slowly
12:05 - 12:09
as you see the curve we've created
12:07 - 12:11
starts horizontal then becomes vertical
12:09 - 12:14
and then horizontal again as it goes
12:11 - 12:16
towards the right this means the layer
12:14 - 12:17
will start moving slowly speed up and
12:16 - 12:18
then gradually slow down and come to
12:18 - 12:22
the effect of the changes to the curve
12:20 - 12:24
can be seen in the preview in real time
12:22 - 12:27
go ahead and set the easing for all the
12:24 - 12:29
animations in the move and transform
12:27 - 12:31
panel tap position move the playhead
12:29 - 12:33
between the two keyframes tap easing and
12:31 - 12:35
then set the curve to ease in and ease
12:33 - 12:38
out of the animation then do the same
12:35 - 12:40
for the scale keyframes when you play
12:38 - 12:42
the animation Back see how much smoother
12:40 - 12:44
and more natural it now looks you may
12:42 - 12:46
want to make some more small adjustments
12:44 - 12:48
later but your snowflake is basically
12:48 - 12:53
let's move on to adding adjusting and
12:50 - 12:53
animating text
12:55 - 13:01
the example project we're creating
12:58 - 13:03
contains two text layers understanding
13:01 - 13:05
and nature let's start by adding the
13:03 - 13:07
nature text layer
13:05 - 13:10
scroll to the one second five frames
13:07 - 13:12
Mark making sure you don't have any
13:10 - 13:15
layer selected tap the add layer button
13:12 - 13:17
then tap text to add an empty text layer
13:15 - 13:19
go ahead and type nature in the text box
13:17 - 13:21
then you can change the font by tapping
13:19 - 13:24
the current font name then view all
13:21 - 13:26
fonts make sure none of the categories
13:24 - 13:28
in the side menu are selected use the
13:26 - 13:30
search button to find Barlow then select
13:30 - 13:35
to finish set the font size so it fits
13:33 - 13:36
well on the screen set the alignment to
13:35 - 13:41
Center and then set the color to white
13:36 - 13:41
tap the check mark to finish editing
13:44 - 13:49
let's now animate our nature text layer
13:47 - 13:52
this layer slides in from off screen and
13:49 - 13:54
also fades in over time let's start with
13:52 - 13:57
a sliding animation which should last
13:54 - 14:00
one second so go to the two seconds five
13:57 - 14:02
frames Mark tap move and transform and
14:00 - 14:04
add a position keyframe next scroll to
14:02 - 14:06
the one second five frames Mark and
14:04 - 14:08
swipe on the control pads and move the
14:06 - 14:10
layer off screen to the right
14:08 - 14:13
remember that swiping on the control pad
14:10 - 14:14
adds a keyframe there's also snapping to
14:13 - 14:16
ensure you're moving perfectly
14:14 - 14:18
horizontally you'll see a line appear
14:16 - 14:21
and feel a bump now we want to smooth
14:18 - 14:23
out the animation with easing just like
14:21 - 14:24
we did with the snowflake layer
14:23 - 14:26
with the playhead between the two
14:24 - 14:29
position keyframes tap the easing button
14:26 - 14:31
and choose the third bezier curve this
14:29 - 14:34
will make the animation start quickly
14:31 - 14:36
then smoothly come to a stop
14:34 - 14:39
the next step is to add our fade in
14:36 - 14:41
animation with the layer selected tap
14:39 - 14:43
blending and opacity
14:41 - 14:46
scroll to the one minute 25 frames Mark
14:43 - 14:48
and then tap the add keyframe button
14:46 - 14:50
here we want the text layer to be fully
14:48 - 14:52
opaque then scroll to the one minute
14:50 - 14:54
five frames Mark the first frame of the
14:52 - 14:56
layer and drag the slider left until the
14:54 - 14:58
opacity is zero and the layer completely
14:58 - 15:02
our nature text layer animations are
15:05 - 15:09
we can now move on to the animation on
15:07 - 15:11
the understanding layer which is
15:09 - 15:13
basically the same as the nature layer
15:11 - 15:15
the only difference is that they're
15:13 - 15:17
moving in opposite directions
15:15 - 15:19
so after adding the layer will save time
15:17 - 15:21
by copying the style of the layer we
15:19 - 15:23
already animated
15:21 - 15:26
we'll add the understanding layer at the
15:23 - 15:28
same time as the nature layer and the
15:26 - 15:31
text box that appears type understanding
15:28 - 15:34
set the alignment to Center change the
15:31 - 15:35
font to satisfy regular make it so it
15:34 - 15:39
fits well on the screen and tap the
15:35 - 15:39
check mark to finish editing
15:39 - 15:43
let's scroll ahead until we see both
15:41 - 15:44
text layers which will help us edit more
15:44 - 15:48
leaving the understanding layer gray for
15:46 - 15:50
now will also help
15:48 - 15:52
so here's how to copy the animations
15:50 - 15:55
from the nature layer to the
15:52 - 15:57
understanding layer first tap the nature
15:55 - 16:01
layer to select it then tap the edit
15:57 - 16:03
menu button and then copy layer now
16:01 - 16:05
select the understanding layer go back
16:03 - 16:07
to the edit menu and tap the arrow next
16:05 - 16:09
to paste Style
16:07 - 16:12
we see six icons appear on the screen
16:09 - 16:14
one for each panel in the add layer
16:12 - 16:16
panel we only want to copy the blending
16:14 - 16:19
and opacity and the move and transform
16:16 - 16:23
layer Styles including their animations
16:19 - 16:25
so we turn the rest off and press paste
16:23 - 16:27
you can see that the understanding layer
16:25 - 16:29
now has the same position and animations
16:27 - 16:32
as the nature layer
16:29 - 16:34
time for some final adjustments let's
16:32 - 16:35
select each text layer and swipe on the
16:34 - 16:37
preview so they're centered together
16:35 - 16:39
vertically on the screen remember that
16:37 - 16:41
swiping on the preview lets you move the
16:39 - 16:44
layers entire position animation at once
16:41 - 16:46
without making new keyframes when we Tap
16:44 - 16:48
Play we see that both layers still move
16:46 - 16:50
horizontally
16:48 - 16:53
now we can go ahead and change the color
16:50 - 16:55
of the understanding layer select the
16:53 - 16:57
layer tap on color and fill and change
16:55 - 16:59
the color to white
16:57 - 17:00
the last thing left to change is the
16:59 - 17:03
direction in which the understanding
17:00 - 17:05
layer is moving with the layer selected
17:03 - 17:07
tap on move and transform and use the
17:05 - 17:09
skip buttons to quickly move to the
17:07 - 17:11
first position keyframe
17:09 - 17:13
this keyframe is highlighted in green
17:11 - 17:16
which means that if we swipe on the
17:13 - 17:18
control pad we'll be editing its value
17:16 - 17:20
swiping left we see the line showing the
17:18 - 17:22
layers Movement we can't see the layer
17:20 - 17:24
itself because we've made it invisible
17:22 - 17:27
at the current time
17:24 - 17:28
pressing play we see one layer coming in
17:27 - 17:31
from the left and one from the right
17:28 - 17:34
which is perfect we just need to extend
17:31 - 17:34
the layers to the end of the project
17:37 - 17:42
let's take a bit of time to make some
17:39 - 17:43
minor adjustments to our layers remember
17:42 - 17:46
to edit on the control pad if you want
17:43 - 17:48
to adjust or add an animation or on the
17:46 - 17:49
preview to adjust both the layer and its
17:48 - 17:52
animation together
17:49 - 17:53
for example our project might look
17:52 - 17:55
better if the text layers were offset
17:53 - 17:56
horizontally instead of perfectly sanded
17:55 - 17:58
when they finish
17:56 - 18:00
we can do this by swiping on the preview
17:58 - 18:03
directly to move the layer and its
18:00 - 18:03
animation together
18:03 - 18:07
you can also adjust the position of a
18:05 - 18:09
layer at a particular time in our
18:07 - 18:12
version the snowflake looks a bit too
18:09 - 18:14
high up at the end so in move and
18:12 - 18:16
transform we can scroll to the correct
18:14 - 18:19
keyframe and then swipe down on the
18:16 - 18:21
control pad to move the snowflake lower
18:19 - 18:22
feel free to pause this tutorial and
18:21 - 18:25
keep adjusting until you're happy with
18:29 - 18:34
now it's time to add the background tap
18:32 - 18:36
the add layer button select image and
18:34 - 18:39
video and choose the image or video you
18:36 - 18:41
want to use for the background layer for
18:39 - 18:43
example this winter scene video works
18:41 - 18:45
nicely but go ahead and use whatever
18:43 - 18:49
video you like you may need to trim the
18:45 - 18:51
video to match the length of the project
18:49 - 18:53
you might have noticed a problem at this
18:51 - 18:56
point the background is covering up the
18:53 - 18:58
other layers to fix that we need to
18:56 - 18:59
change the order of the layers on the
18:58 - 19:02
right side of the timeline there's a
18:59 - 19:03
grip for each layer note that this grip
19:02 - 19:05
is separate from the layer itself and is
19:03 - 19:06
always pinned to the right side of the
19:05 - 19:08
timeline view
19:06 - 19:10
long press the grip for the background
19:08 - 19:13
layer for a short moment then continue
19:10 - 19:14
pressing as you drag it downward to move
19:13 - 19:16
the layer to the bottom of the timeline
19:14 - 19:18
in general layers toward the bottom
19:16 - 19:20
appear in the back while layers toward
19:18 - 19:22
the top appear in the front although
19:20 - 19:25
this ordering can be overwritten when
19:22 - 19:27
working with the z-axis
19:25 - 19:30
we can also bring the snowflake layer in
19:27 - 19:30
front of the text layers
19:31 - 19:35
see how nicely everything's coming
19:41 - 19:46
our animation is basically finished but
19:44 - 19:48
there are lots of small things we can do
19:46 - 19:50
to make our project really pop for
19:48 - 19:53
example adding a slight Shadow can make
19:50 - 19:56
our shape and text layers stand out more
19:53 - 19:58
the snowflake layer to select it and
19:56 - 20:01
then tap on border and Shadow tap the
19:58 - 20:03
shadow Tab and then turn on Shadow set
20:01 - 20:06
the values as you like or use the same
20:03 - 20:10
values now shown on the screen we can
20:06 - 20:10
also add Shadows to the text layers
20:10 - 20:13
and if we want our audience to focus on
20:12 - 20:16
the center of the screen as the text
20:13 - 20:19
comes in lens blur is a great effect for
20:16 - 20:20
this it's only available to members but
20:19 - 20:23
everyone can try it
20:20 - 20:25
with a video layer selected tap effects
20:23 - 20:27
then add effect to open the effects
20:25 - 20:30
browser you'll see that a light motion
20:27 - 20:31
has lots to choose from take a second if
20:30 - 20:34
you want to pause this tutorial and
20:31 - 20:37
check out what's available
20:34 - 20:38
now to apply the effect type lens blur
20:37 - 20:40
in the search bar and then select it
20:38 - 20:42
then tap standard settings
20:40 - 20:45
if you don't have an elite motion
20:42 - 20:46
membership just tap try it first when
20:45 - 20:48
given the option
20:46 - 20:50
we'll add a keyframe at the 15 frames
20:48 - 20:52
Mark and another at the one second Mark
20:50 - 20:54
here are the values we're using for each
20:52 - 20:58
keyframe but don't be afraid to adjust
20:54 - 20:58
them to make your project unique
21:07 - 21:12
the last thing we need to do is add some
21:09 - 21:14
music to our project to add an audio
21:12 - 21:17
clip tap on the add layer button then
21:14 - 21:18
choose audio you'll see some audio files
21:17 - 21:20
from your device and you can tap the
21:18 - 21:21
view all button if you'd like to see
21:21 - 21:25
feel free to add your own choice of
21:23 - 21:27
music to this project you can also find
21:25 - 21:28
the download link for the track we're
21:27 - 21:30
using in the description below
21:28 - 21:32
if you don't see the audio file you want
21:30 - 21:35
to use make sure it's in a folder that
21:32 - 21:37
can be accessed by a light motion or add
21:35 - 21:39
it to the music app on your device
21:37 - 21:41
please note that audio files with
21:39 - 21:43
copyright protection or those provided
21:41 - 21:45
by streaming service may not be
21:43 - 21:47
accessible to a light motion if you
21:45 - 21:49
don't see any audio files at all exit
21:47 - 21:52
the project and make sure that demo mode
21:49 - 21:54
is turned off also in the settings on
21:52 - 21:56
your device make sure that a light
21:54 - 21:58
motion can access your media files once
21:56 - 22:00
you've added the audio your project is
21:58 - 22:03
ready go ahead and play it back to see
22:00 - 22:04
what you've created not bad right
22:09 - 22:13
animated gif or a sequence of images
22:11 - 22:16
from there you can save it to your
22:13 - 22:18
device or share it for the world to see
22:16 - 22:19
if you don't have ventilite motion
22:18 - 22:21
membership you'll just need to remove
22:19 - 22:23
lens blur from the background layer
22:21 - 22:25
before exporting
22:23 - 22:27
if you do share your project please use
22:25 - 22:30
the hashtag am getting started because
22:27 - 22:30
we'd love to see it
22:33 - 22:38
so now you know the basics of adding
22:35 - 22:40
images shapes and text as layers you
22:38 - 22:42
know how to animate them using keyframes
22:40 - 22:44
and easing and how to add effects for
22:42 - 22:46
Polish it's a great start
22:44 - 22:48
as you continue your editing Journey
22:46 - 22:50
maybe take some time to familiarize
22:48 - 22:53
yourself with the home and tutorial tabs
22:50 - 22:55
in a light motion the Home tab is where
22:53 - 22:56
you'll find news and updates about a
22:55 - 22:59
light motion straight from the source
22:56 - 23:02
and the tutorial tab contains in-depth
22:59 - 23:04
tutorial videos on various topics plus
23:02 - 23:06
essential tips and Sample projects to
23:04 - 23:08
download and follow
23:06 - 23:10
you'll also find a link to our user
23:08 - 23:12
guide and ever growing reference on the
23:10 - 23:15
light motion features and interface want
23:12 - 23:17
to learn more about a light motion head
23:15 - 23:18
over to our YouTube channel be sure to
23:17 - 23:21
like And subscribe to stay in the loop
23:18 - 23:23
about future tutorials and don't forget
23:21 - 23:24
to tell us what you think of this one in
23:23 - 23:26
the comments section below
23:24 - 23:28
and remember to show us your projects by
23:26 - 23:31
sharing them with the hashtag am getting
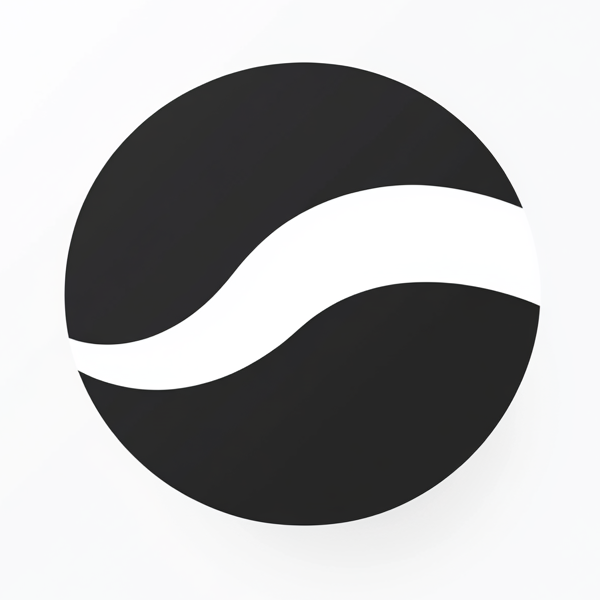 video to article
video to article